Post-processing option and mobilemapper office, Logging raw data – Spectra Precision MobileMapper Field & Office Software User Manual
Page 50
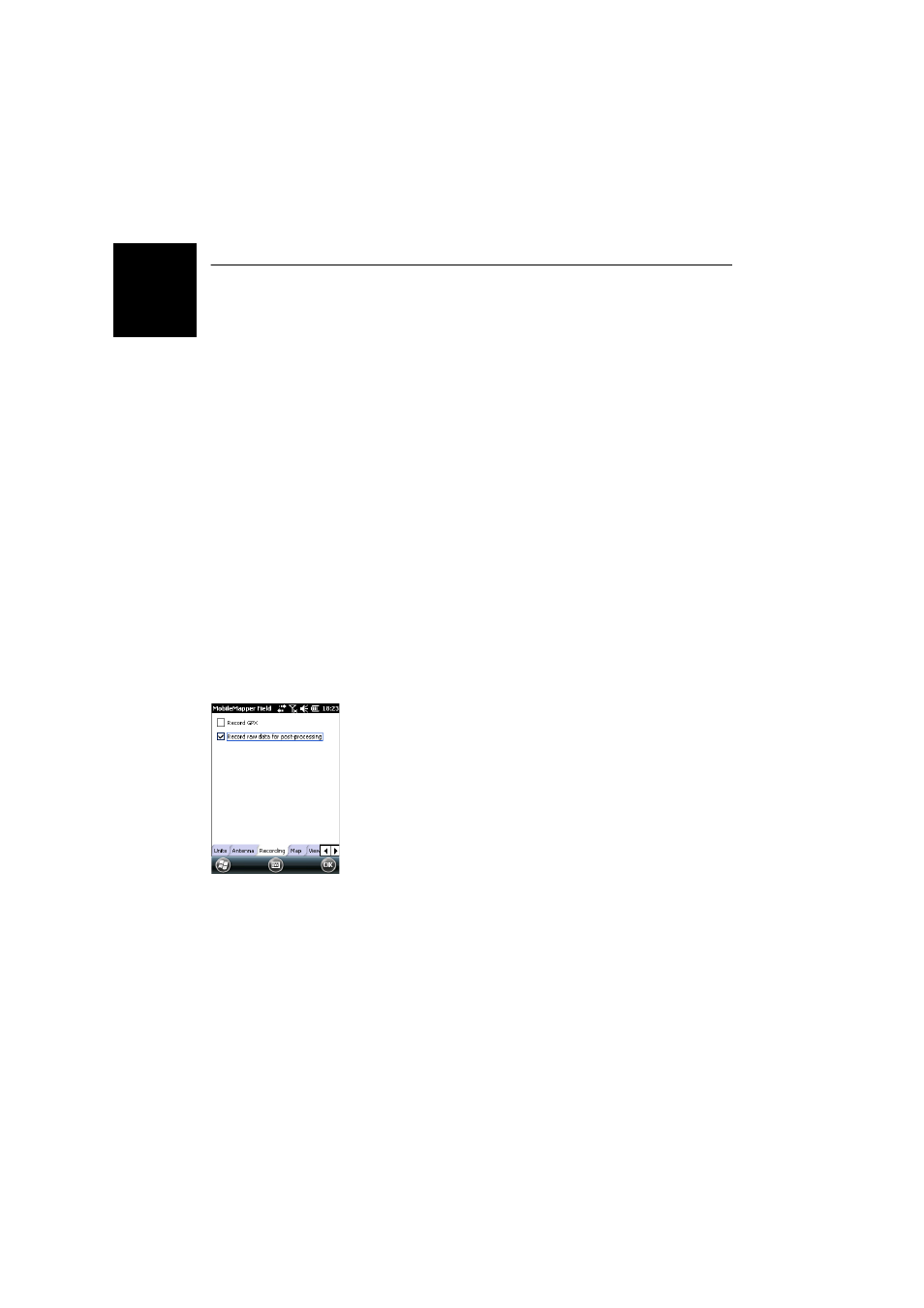
English
42
Post-Processing Option and MobileMapper Office
Unlocking the
Post-Processing
Option in the
Receiver
This is done by entering the POPN that was emailed to you
after you purchased the option.
• In the email containing the POPN, click on the link
provided. This takes you to a web page on the Spectra
Precision website from which you are invited to unlock the
post-processing option in your receiver.
• Connect the handheld receiver to your computer through
a USB connection and turn it on. Wait until the
connection is active.
• Go back to the computer and click on the link provided on
the web page. This installs/launches the Option Manager
utility program.
• Click
Next>.
• Enter the POPN provided in the email.
• Click
Next>, then click Finish twice. The post-processing
option is now unlocked and ready for use.
Logging Raw Data
Here are a few key points that will help you understand how
the raw data logging function operates in your receiver.
• A raw data file is created per job. It is saved in the same
folder as the job file.
• With the
Record raw data for post-processing option on, raw
data logging will start automatically when enough
satellites are received (>3). Raw data logging is effective
when “REC” is displayed in MobileMapper Field’s status
bar (see Getting Started With MobileMapper Field on
page 4).
NOTICE. It is a good practice to wait about 1 minute from
the time at least 4 satellites are received and the PDOP is
less than 3 before you start logging your first feature. (You
don’t need to be static during this wait time). The amount
of extra raw data will advantageously be used in
MobileMapper Office to secure the post-processing of your
features.
• MobileMapper 100 or 120 raw data files are named as
follows:
xnnnnsyy.ddd
