Logging a line or polygon feature – Spectra Precision MobileMapper Field & Office Software User Manual
Page 36
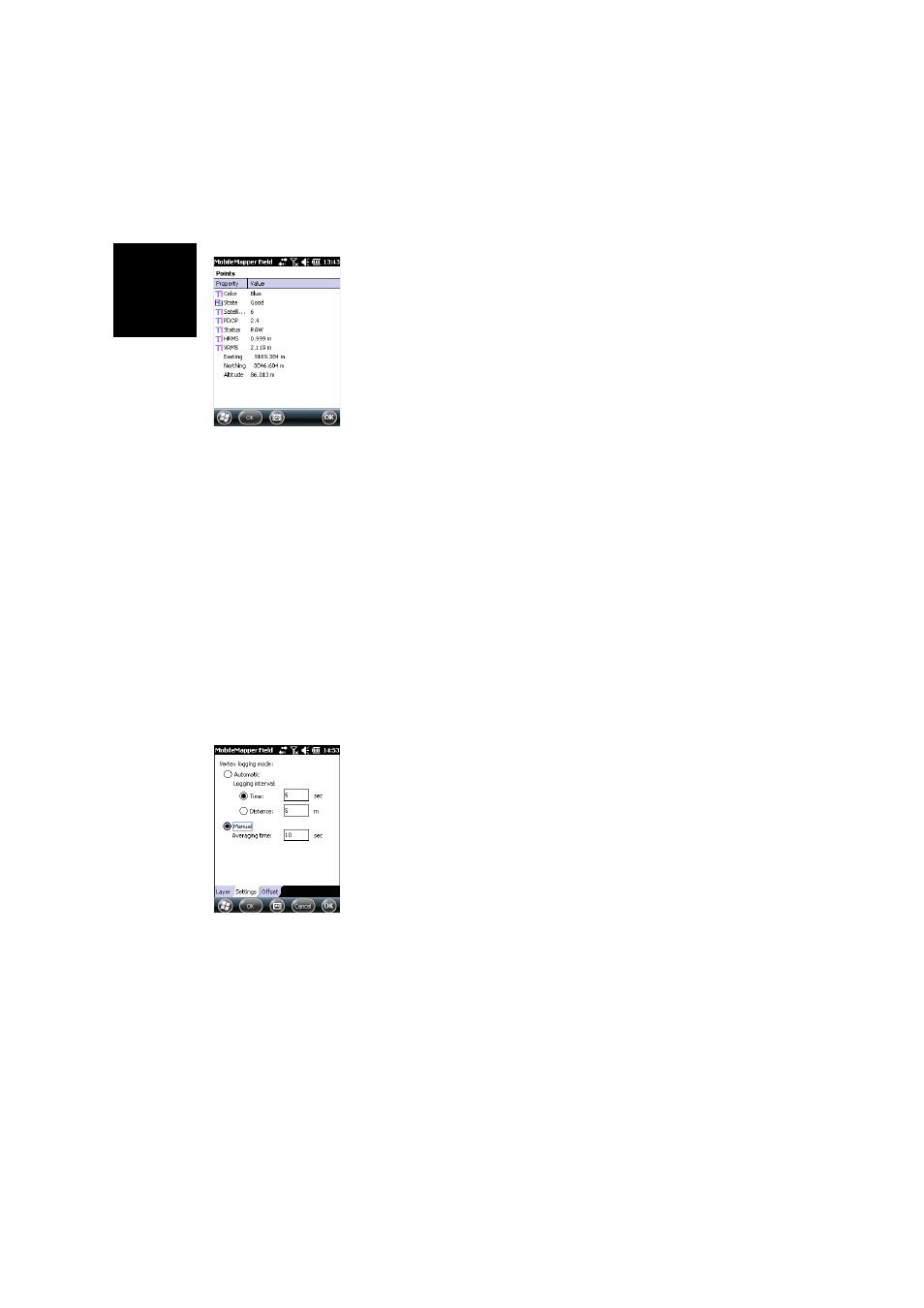
English
28
• When the averaging time is up (and you have entered all
the attribute values if you have used the 2nd method),
MobileMapper Field shows the complete list of attributes
assigned to the point, the user-set attributes first, then the
software-set attributes, if any. The averaged position of
the point always appears at the bottom of the list (this
position may be regarded an an unconditional, software-
set attribute). If you have used the first method, you
should now enter the value of each “manual” attribute
(see Entering Values for Attributes on page 30).
NOTE: The “Autonomous” position computation mode
will be reported as “RAW” in the list of properties.
• Tap
OK to return to the map screen, which now shows the
location of the point according to the representation
defined in the layer properties.
NOTE: If some attributes are mandatory and you haven’t
set them yet when you tap
OK, MobileMapper Field will
first ask you to set them in their order of appearance in the
list of attributes before returning to the map screen.
Logging a Line or
Polygon Feature
• Stand at the beginning of the line or polygon you want to
log.
• Tap
Log (or press the “–” key underneath). A menu
appears listing all the layers in the job.
• Tap on the desired layer name (“Lines” or “Areas” in our
example).
• Tap on the
Settings tab and check or change the vertex
logging mode. As the last chosen mode is prompted by
default, you may not have to view this tab every time you
log a new line or polygon feature. Choose one of the
options below:
–
Automatic: Selecting this option means the receiver will
automatically log points along the line or polygon at
regular intervals of time or distance. Enter the desired
value for this interval, either in seconds or meters.
–
Manual: Selecting the option means you are only
interested in logging the vertices of the line or polygon,
and not points regularly distributed along the feature.
Enter the position averaging time, in seconds, that you
wish to spend on each vertex.
• To log the line or polygon with an offset, tap on the
Offset
tab (otherwise skip this step) and enter the following
parameters (for no offset, just check that the horizontal
distance and vertical offset are 0 on this tab and proceed
to the next step):
