Using temptrend™ csv – ZOLL Thermogard XP IVTM System Operation Manual User Manual
Page 112
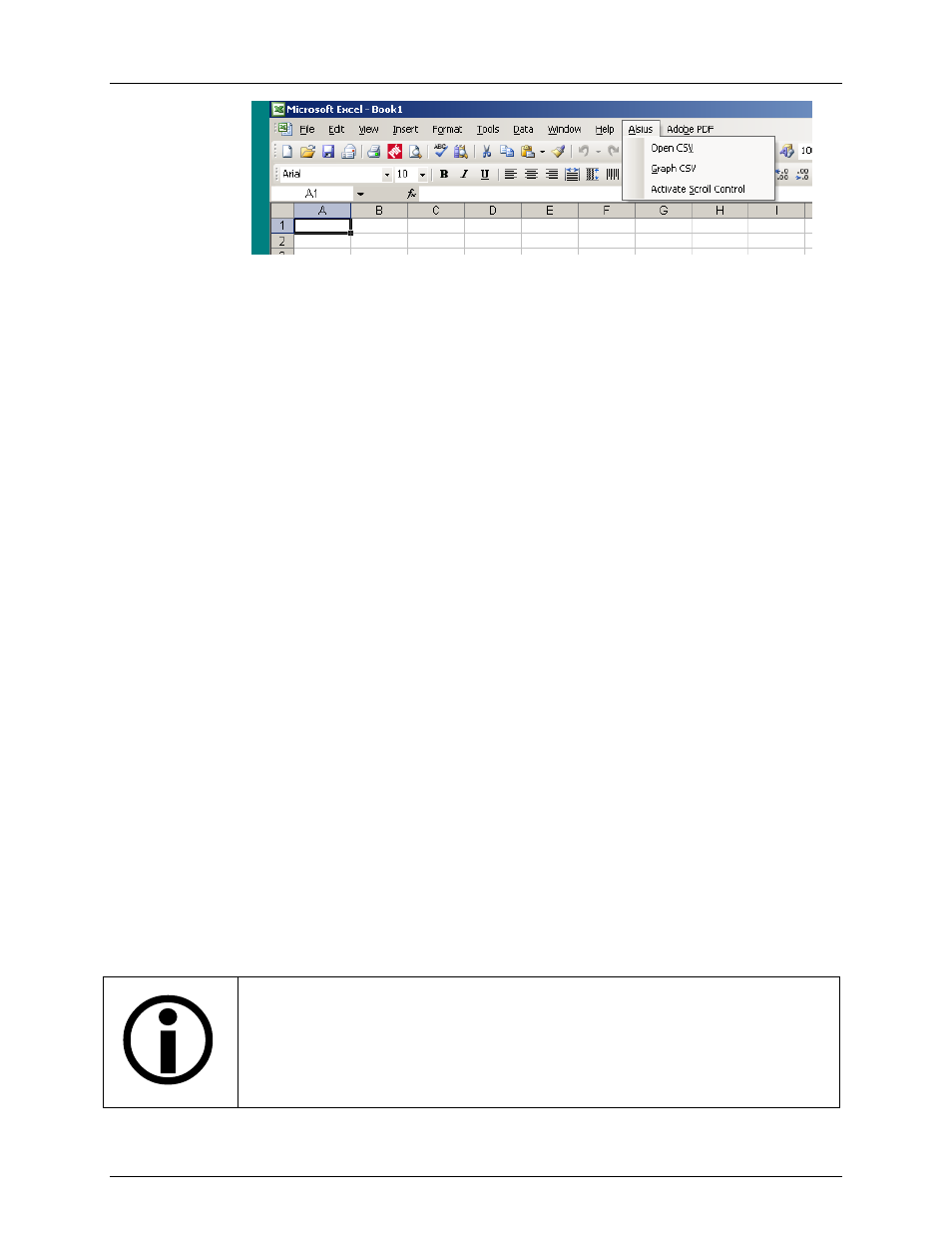
TempTrend
CSV
4
Figure 5-1.
The Alsius Menu with CSV Functions
Automated Installation – Standard “Windows” Setup
If your Microsoft Windows is a standard setup, the Alsius Add-In has already been placed
in the appropriate directory. To complete installation you should:
1.
Open Microsoft EXCEL.
2.
From the main menu bar, select: Tools – Add-Ins
3.
Click the box next to the word: Alsius
4. Click:
OK
5.
In the main menu bar, you should see the new item: Alsius
Manual Installation
If your Microsoft Windows is a non-standard setup, the Alsius Add-In will have to be
loaded manually.
1.
Using Microsoft Windows Explorer, open the TempTrend™ CSV installation CD
and locate the file: Alsius.xls
2.
Double Click on: Alsius.xls
3.
Alsius.xls should open in Microsoft EXCEL. Follow the instructions in this file.
Using TempTrend™ CSV
You must connect the System to your computer and power it on before you can use
TempTrend™ CSV to download data logs. Make this connection as described in the
System Operations Manual. To do this you will need either:
An RS-232 serial cable if your computer has an RS-232 port, or
A USB-Serial Adaptor cable if your computer does not have an RS-232 port
but does have a USB port.
Your computer will assign a communications port to this connection (a “Com Port”).
TempTrend CSV will attempt to determine which Com Port is in use by System with each
download. However, if you have a non-standard Microsoft installation, you may have to
specify the Com Port in use. See below: Com Port
There are MANY non-standard USB-Serial Adaptor cables in the personal computer
marketplace. Please ensure that:
You have loaded all the recommended drivers for your USB-Serial Adaptor cable
and that it uses a communication port between Com1 and Com8.
You do not have another device attempting to use the same communications
port as TempTrend™ CSV.
600479-001 Rev 2 112/147
