1 interface options – Sonnet Technologies Web Management Tool User Manual
Page 53
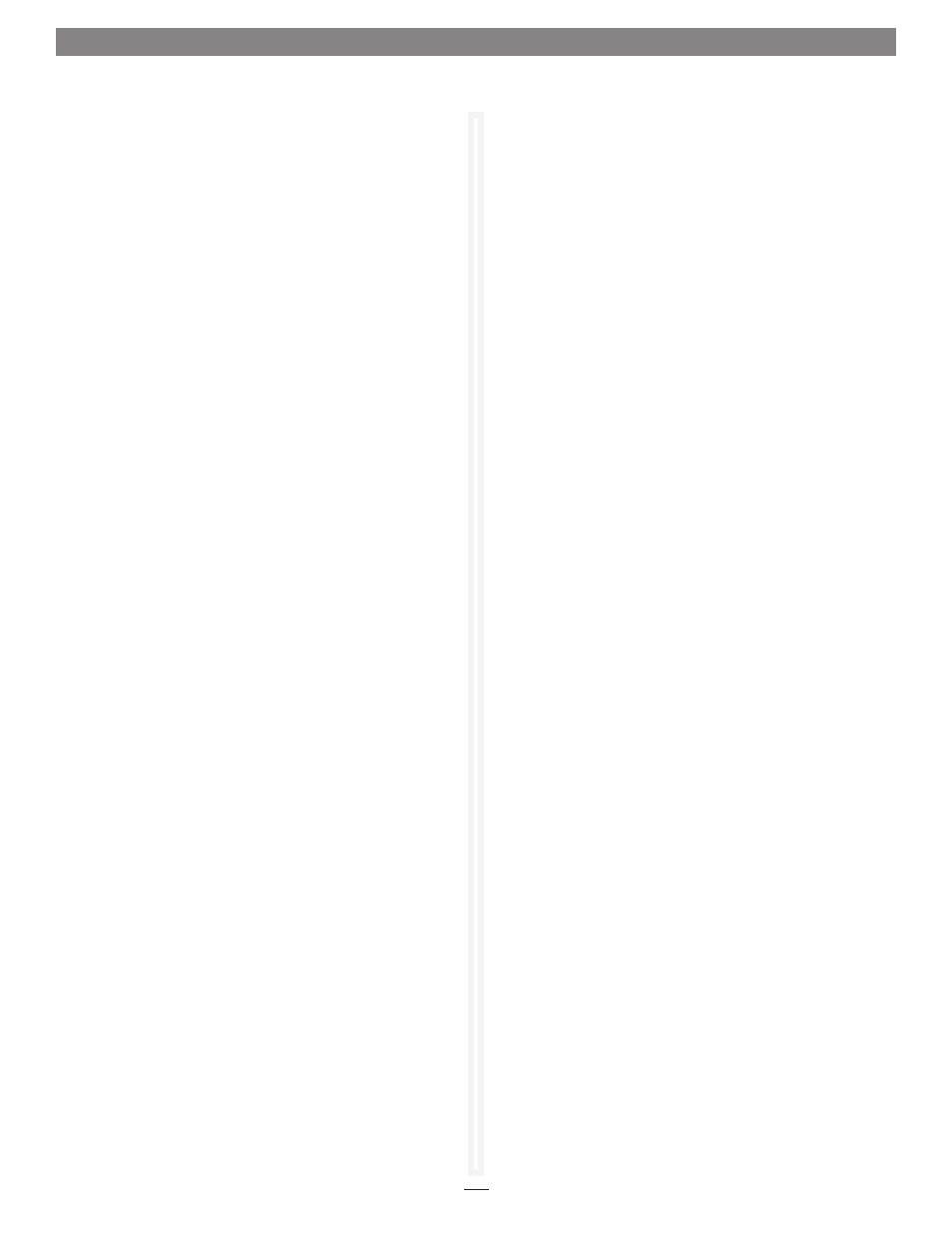
47
2.1 Interface Options
The best way to manage, monitor and configure the Fusion RX1600Fibre
is to use the ExpressNAV Storage Manager, a browser-based application
installed in your system, but you may use a terminal emulation program
or Telnet.
Using the Sonnet Web Management Tool
Use the Sonnet Web Management Tool to manage, monitor and
configure the RX1600Fibre and any attached RX1600 Expansion
systems. The choices you make lead you from screen to screen.
Choices which are not available are greyed out.
Note: The RX1600Fibre is initially configured with DHCP enabled. It
is best if you have access to a DHCP server.
1. Work from the computer attached to the RX1600Fibre’s
Ethernet port. From the CD supplied with your system, run
the
QuickNav Utility QuickNAV-Mac for Mac OS X or
QuickNAV-windows.exe for Windows.
2. Locate the RX1600Fibre with the serial number recorded
earlier.
3. Highlight the serial number.
4. Click Next. If a DHCP server is available on your network,
an address is assigned automatically by the server. Note the
assigned address. If you do not have a DHCP server, get an IP
address and subnet mask from your network administrator,
type it into the area provided, and click
Next.
5. Click Launch Browser. Your browser points to the Sonnet
Web Management Tool splash screen. Press
Return (Enter).
6. Type in the user name and password values.
Note: The default values are user name: root and password: Password.
The user name is case insensitive and the password is case
sensitive. It is best practice to change the user name and
password. Refer to Changing the Current User Name, Password
on page 17.
The pages which next appear depend on whether or not you
have begun configuring the RX1600Fibre.
Using the Serial Port
To connect to a terminal emulation program to manage the
RX1600Fibre, use the serial port.
1. Connect the supplied cable between the RX1600Fibre’s serial
port and a personal computer or server’s serial (COM) port.
2. Start a terminal emulation program on the computer, and
use it to connect to the RX1600Fibre. For example, if you are
using Hyper Terminal on a computer running a Windows
operating system:
a. Type Fusion RX1600Fibre in the New Connection dialog
box.
b. Click OK.
c. In the Connect To dialog box in the Connect using field,
select the COM port number to which your serial cable is
connected.
d. Click OK.
e. In the COM Properties dialog box select the following
values:
• Bits per second: 115200
• Data Bits: 8
• Parity: None
• Stop Bits: 1
• Flow Control: None
• Terminal type: ASCII
• Echo: off
f. Click OK.
3. Turn on the RX1600Fibre.
4. After you connect to the RX1600Fibre, startup messages
are displayed. The last line in the startup message sequence
is Ready. Make adjustments to the RX1600Fibre using the
Command Line Interface as described in CLI Provides an
ASCII-Based Interface on page i of the Appendix.
Note: In serial port sessions, there is no prompt on the line below the
word Ready. Begin typing commands in the blank line where the
cursor is resting. No user name or password is required for serial
port access.
5. To verify that you have connected successfully, type help
after the
Ready prompt and press Return (Enter). If a list
of all available commands does not appear on the screen,
review the steps in this section, check the cable, or contact
service personnel until the problem is solved. If you have
difficulty using the serial port, verify that you have the
correct settings and that your serial cable is less then two
meters in length.
