8 modify storage – Sonnet Technologies Web Management Tool User Manual
Page 39
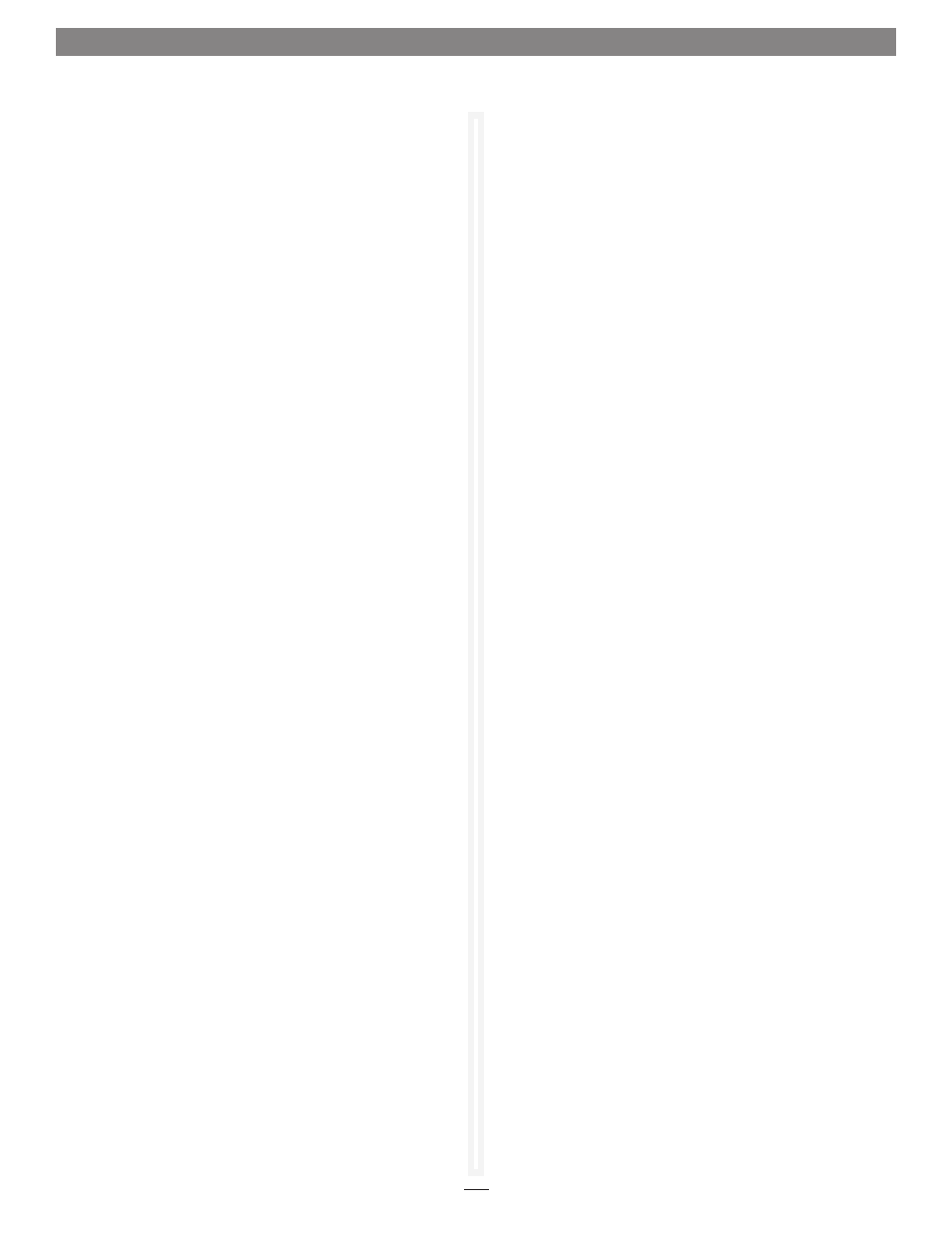
33
1.8 Modify Storage
Modifying RAID Group Mapping (continued)
5. Select the method you wish to use to map the partitions.
Refer to Modifying RAID group partitions below.
• If you select
Auto, all mapping for all RAID groups
attached to this FastStream is changed, destroying any
previous mapping.
• If you do not wish to change the mapping of your other
RAID groups, select
Manual.
Click any partition to map that partition to a Port and LUN.
6. Click Commit to save the new mapping.
7. A warning box tell you some mapping configurations
may impair performance. Complete the mapping change
by clicking
Yes. Clicking No ends the procedure without
making a change.
8. The Health and Status Monitor page appears.
Modifying RAID Group Partitions
A RAID group may have several Terabytes of total data
capacity because of the size of the included drives. Partitioning
enables you to break up large RAID groups into smaller, more
manageable groups. Most host systems can address only 2TB per
LUN. Partitioning increases storage efficiency by providing more
LUNs without using lower capacity RAID groups. Partitioning
enables the creation of multiple logical volumes.
1. Follow the instructions in Preliminary Steps on page 31 and
click the
RAID Groups arrow from the Select User Process
box.
2. Click the Modify RAID Group Partitioning button.
3. Click Next. The Partition Page appears. See Figure 32 on
page 38.
4. Select the RAID Group Name from the drop-down menu.
5. Using the graphic and drop-down boxes, choose to either
merge or split existing partitions or to assign different values
for the partition sizes.
6. Click Commit.
7. A warning box tell you some mapping configurations
may impair performance. Complete the mapping change
by clicking
Yes. Clicking No ends the procedure without
making a change.
8. The Health and Status Monitor page appears.
Rebuilding RAID Groups
When RAID groups become compromised in some fashion, you
must rebuild them. If you have previously enabled Auto-Rebuild
and unallocated drives or Hot Spares are available, one of those
drives is substituted for the failed drive and a rebuild takes place
automatically.
Refer to step 18 under Creating a Custom Setup on page 10 for
information on Auto-Rebuild, and to Adding or Removing Hot
Spares on page 34 for information on Hot Spares.
Hot Spares, if available, are used first, regardless of the Auto-Rebuild
setting. If you have not enabled Auto-Rebuild and no Hot Spares
are available, use this procedure to rebuild the faulted RAID group.
1. Follow the instructions in Preliminary Steps on page 31 and
click the
RAID Groups arrow from the Select User Process
box.
2. Click the Rebuild RAID Groups button.
3. The Click Next.RAID Rebuild page appears. See Figure 33
on page 39.
4. Select the RAID group you wish to rebuild.
5. If you have enabled RAID 6, choose to rebuild one or two
drives at the same time.
6. Follow the on-screen directions, ending by clicking Commit.
7. A warning box tell you some mapping configurations
may impair performance. Complete the mapping change
by clicking
Yes. Clicking No ends the procedure without
making a change.
8. The Health and Status Monitor page appears.
Modifying RAID Options
You may change Auto-Rebuild, SpeedRead and Prefetch
configurations. Refer to Creating a Custom Setup on page 9 for
details on these features.
1. Follow the instructions in Preliminary steps on page 31 and
click the
RAID Groups arrow from the Select User Process
box.
2. Click the Modify RAID Options button.
3. Click Next. The Modify RAID Options page appears. See
Figure 34 on page 39.
4. Select the RAID group from the drop-down box.
5. Select the options you wish to change.
6. Click Commit.
