2 configure storage into raid groups – Sonnet Technologies Web Management Tool User Manual
Page 15
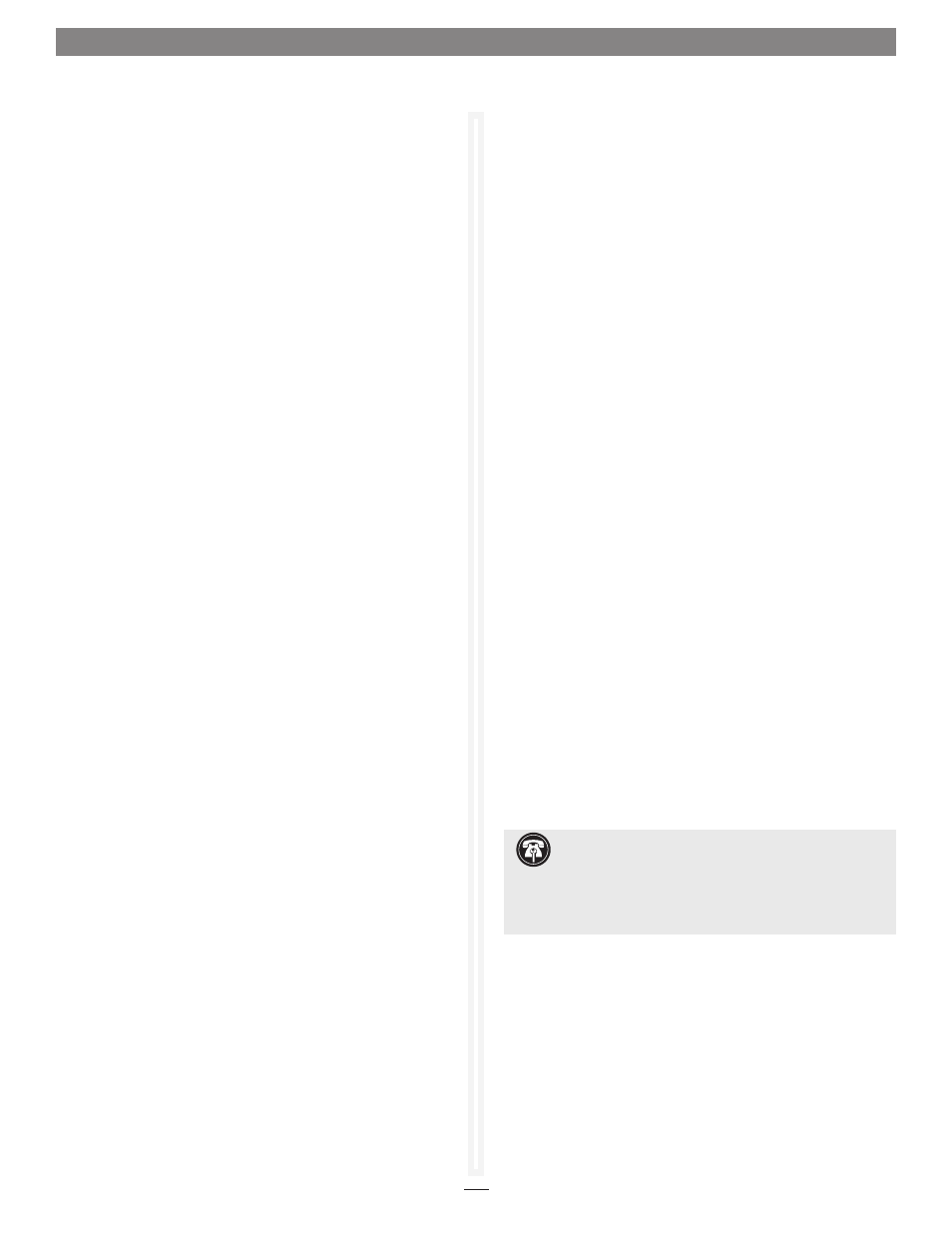
9
1.2 Configure Storage into RAID Groups
Audio (continued)
3. If all your drives do not appear in the Find Drives box, click
System Scan. This setup requires 4, 6, 8 or 12 drives. Add or
disconnect drives as needed to ensure you have 4, 6, 8 or 12
drives appearing on the screen after the scan.
4. Click Next.
5. Choose an Initialization method (refer to Initialization on
page 7).
6. Choose an Auto-Rebuild option (refer to Auto-Rebuild on
page 7).
7. Select the number of users for this system.
8. Depending on the number of users and the number of
drives you have in your system, you may be asked choose a
Fault Tolerance (refer to Fault Tolerance on page 7).
9. Click Commit.
10. A warning box appears. If you want to continue click Yes.
The configuration completes and the
Health and Status
Monitor page appears. If you wish to start over, click No.
The
Setup Wizard page appears.
11. Every RAID group must finish initializing, and be formatted
by your computer’s operating system software before it becomes
available for use; Mac users will use Disk Utility, Windows
users will use Disk Management. For more information on
drive formatting, see Mac OS Drive Formatting or Windows
Drive Formatting on page 11.
General Digital Video, General IT or Database
1. After choosing General Digital Video, General IT or
Database, the Setup Wizard page appears. See Figure 9
on page 13. Choose an
Initialization method (refer to
Initialization on page 7).
2. Choose an Auto-Rebuild option (refer to Auto-Rebuild on
page 7).
3. If all your drives do not appear in the Find Drives box, click
System Scan.
4. Click Commit.
5. A warning box appears. If you want to continue click Yes.
The configuration completes and the
Health and Status
Monitor page appears. If you wish to start over, click No.
The
Setup Wizard page appears.
6. Every RAID group must finish initializing, and be formatted
by your computer’s operating system software before it becomes
available for use; Mac users will use Disk Utility, Windows
users will use Disk Management. For more information on
drive formatting, see Mac OS Drive Formatting or Windows
Drive Formatting on page 11.
Creating a Custom Setup
If the quick storage configurations do not suit your needs, you
may use
Custom Setup to configure the FastStream.
1. After clicking Custom Setup, the RAID Setup Wizard page
appears. See
Figure 10 on page 14. Click Next.
2. Decide if all drives are to be available to all ports; the choice
you make establishes the access for all RAID groups attached
to this FastStream.
• If you select
Yes, the same node name is assigned to all
ports.
• If you select
No, different node names are assigned to each
FC port.
3. Select a RAID level (refer to Appendix B - RAID Group
Designs). See
Figure 11 on page 14.
4. Type a unique name for your RAID group in the box
provided on the page under the
Step 3 heading.
5. Click Next.
6. If your Fusion RX1600Fibre or attached Fusion RX1600
Expansion has drives associated with it, choose a method for
selecting drives from the following:
a. Use all drives in an enclosure for your RAID Group.
b. Use all drives in an enclosure for your RAID Group plus
one for a Dedicated Hot Spare.
c. Select your own drives.
7. If necessary, click System Scan to discover the drives
available for RAID configuration.
8. When the scanned drives box is populated, click the boxes
representing the drives for the RAID group named in Step 4.
See
Figure 12 on page 15.
Support Note:
Due to the configuration its components,
a Fusion RX1600Fibre enclosure’s drives will be displayed as
being spread across two enclosures (eight in each). When you
intend to use all 16 drives in a RAID group, be sure to select
drives from both “enclosures”, otherwise only eight drives will be
selected.
