2 configure storage into raid groups – Sonnet Technologies Web Management Tool User Manual
Page 17
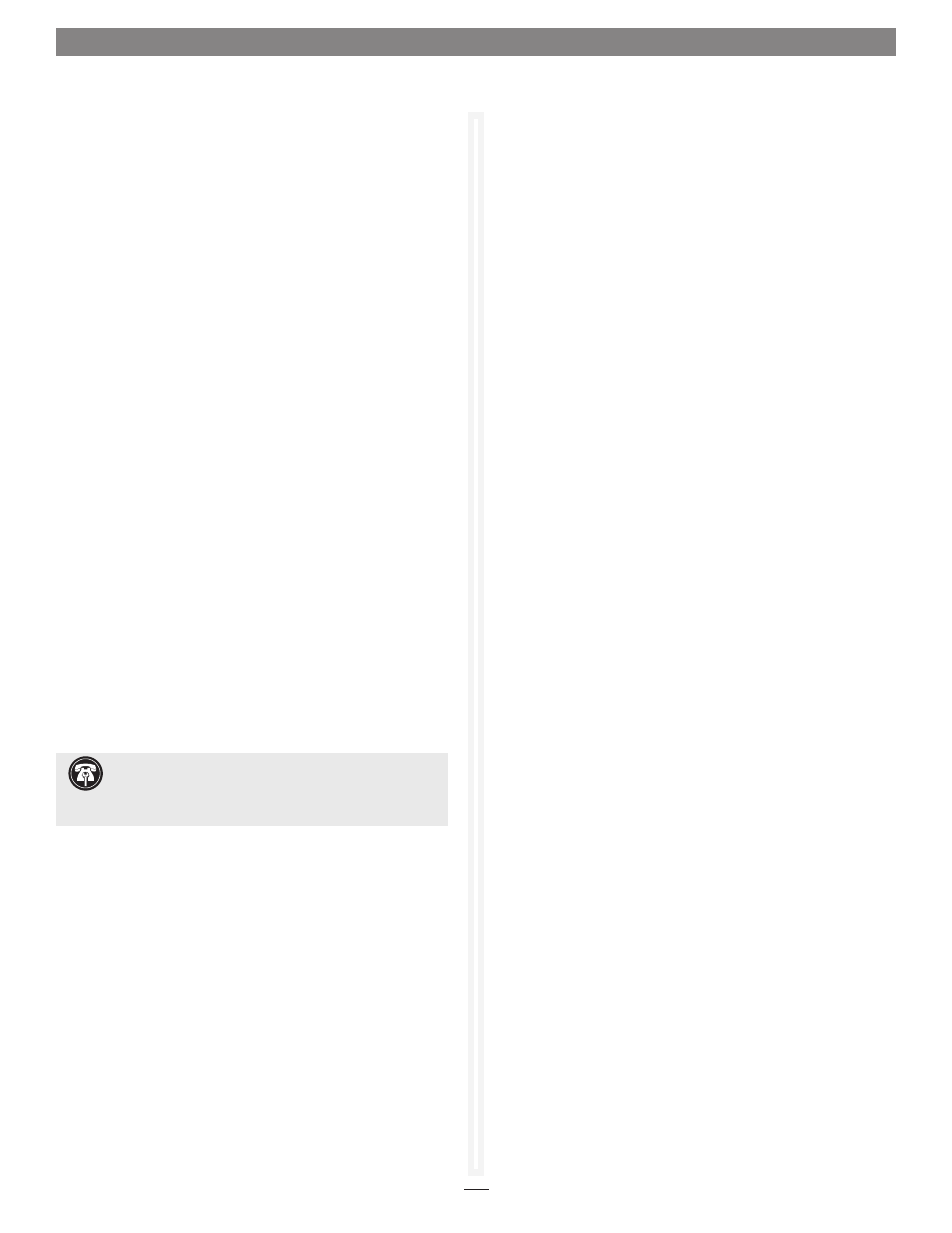
11
Windows Drive Formatting
1. Select Start > Control Panel > Administrative Tools from the
Windows Start menu. In the Administrative Tools window,
double-click Computer Management.
2. In the Computer Management window, click Storage on the
left, and then double-click Disk Management.
3. When the Initialize Disk window appears, click OK.
4. In the Disk Management window, each RAID group you
created will appear (listed as “unallocated”) as a single volume.
Right-click where the word “unallocated” appears, and then
select New Simple Volume.
5. When the Welcome to the New Simple Volume Wizard window
appears, click next to start the process.
6. Follow the remaining steps to complete the process.
Note: If you do not select the quick format option, formatting will take
much longer to complete.
7. Repeat steps 4–6 for each remaining “unallocated” disk.
8. Depending on how you configured the RAID groups, the
volumes may already be mounted and present on the desktop.
If you created a DVRAID, RAID 4, RAID 5, or RAID 6 RAID
group, configuration will take much longer. You may check
on the process by clicking the Monitor button to the left of
the window.
9. Once all the RAID groups have been formatted and finish
building, they are ready to use.
20. Click Next.
21. A chart showing the setup you have selected appears. If
everything is the way you want it, click
Commit to save
your configuration.
22. For RAID types that rebuild, a warning box tells you that
all data on the attached disks is to be destroyed during the
rebuild process. In the warning box, verify that you want
to complete the configuration by clicking
Yes. Clicking No
ends the procedure without making a change.
23. The RX1600Fibre configures the storage (the process will
likely take several hours). Upon clicking
Yes, the Health and
Status Monitor page appears.
24. Every RAID group must finish initializing, and be formatted
by your computer’s operating system software before it becomes
available for use; Mac users will use Disk Utility, Windows
users will use Disk Management. For more information on
drive formatting, see Mac OS Drive Formatting or Windows
Drive Formatting below.
Mac OS Drive Formatting
1. Depending on how you configure your setup, a Disk Insertion
window stating that there is an unreadable volume will
appear at some point during the RAID group creation process;
click Initialize, and then Disk Utility will open.
2. In the Disk Utility window, each RAID group you created
using the ATTO Configuration Tool will appear as a single
volume. Select the volume, and then click the Erase tab at the
top of the window.
3. Click the Erase button; a window will appear asking you to
approve your choice; click Erase.
4. Repeat steps 2 and 3 for each remaining unformatted RAID
group, and then close Disk Utility.
5. Depending on how you configured the RAID groups, the
volumes may already be mounted and present on the desktop.
If you created a DVRAID, RAID 4, RAID 5, or RAID 6 RAID
group, configuration will take much longer. You may check
on the process by clicking the Monitor button to the left of
the window.
6. Once all the RAID groups have been formatted and finish
building, they are ready to use.
1.2 Configure Storage into RAID Groups
Support Note for Power Mac G5 Users:
When
creating RAID groups 16TB or larger, uncheck the Install
Mac OS 9 Drivers checkbox; OS 9 drivers do not support volumes
greater than 16TB.
