6 drive diagnostics – Sonnet Technologies Web Management Tool User Manual
Page 29
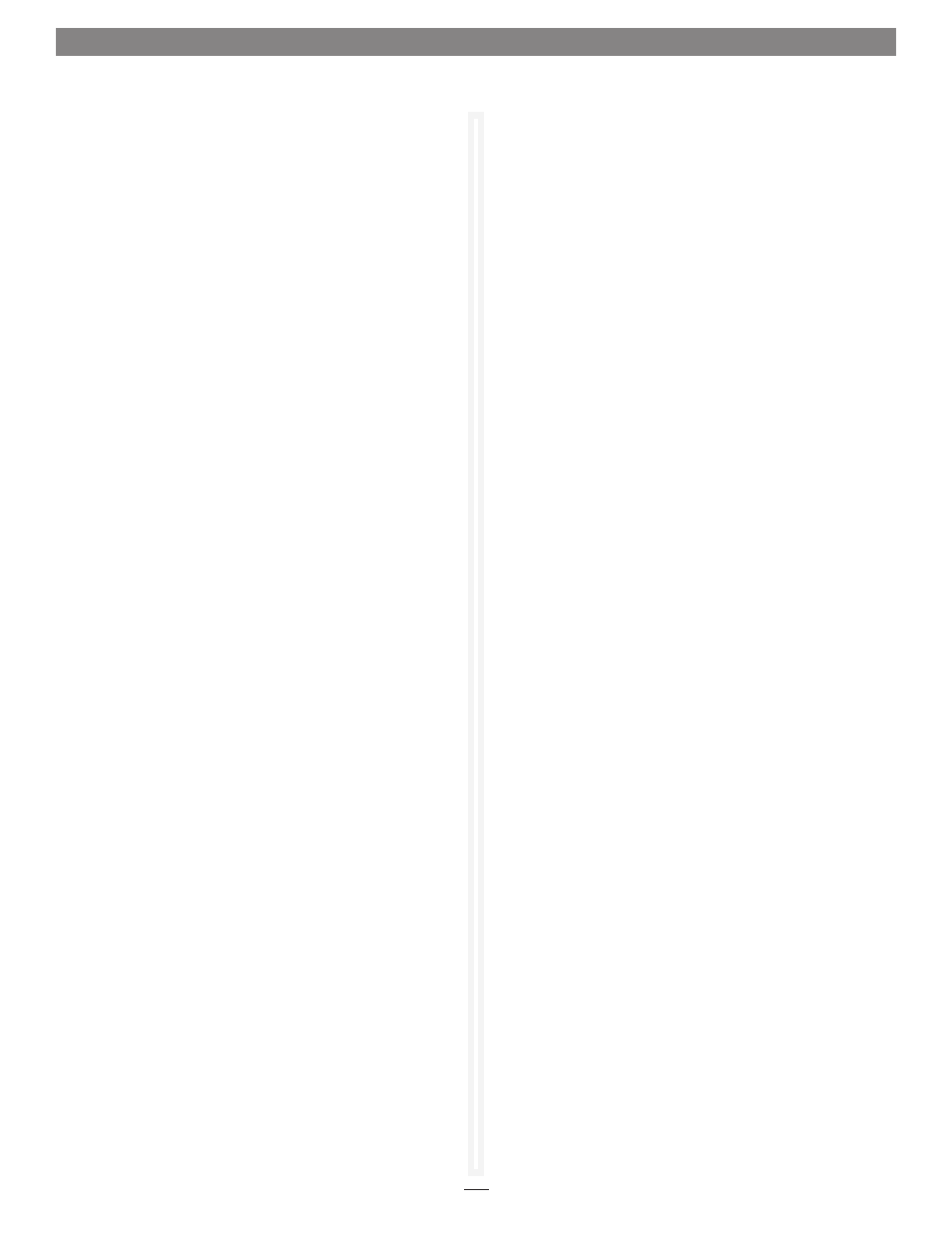
23
You may determine the performance of drives in the Fusion RX1600Fibre
and attached RX1600 Expansion systems using various displays and
tests in Sonnet Web Management Tool.
The following instructions assume you have already set up at
least one RAID group. The RX1600Fibre collects various metrics
to measure performance for physical drives during normal
system operation and drive initialization and verification. New
performance data is updated every 60 seconds, which impacts
performance slightly, even if you minimize the browser window.
Exit the ExpressNAV Storage Manager completely whenever
you need maximum performance.
Note: Initialize and Verify Drives is Described in Section x.x, Ensure
Drive Integrity on page 3.
Preliminary Steps
1. If you’re not already in the Sonnet Web Management Tool,
type the IP address of your RX1600Fibre in a standard
browser. On the splash screen, click
Enter Here. In the box
provided, type in your user name and password, and then
click OK.
2. The Health and Status Monitor page appears.
3. Click the Diagnostics button on the left. The Diagnostics
Menu page appears. See Figure 20 on page 25.
4. Select the operation you wish to perform.
Read-Only Drive Test
The
Read-Only Drive Test performs a nondestructive scan over
the entire surface of each drive to identify bad areas of the disk
drives and determine read performance. It may be run while data
is passing through the RX1600Fibre.
Running this test may negatively impact performance. Once the
Read-Only Drive Test has completed, system operation returns
to normal. To fix errors on disks, use the
Initialize and Verify
Drives process as described in Ensure Drive Integrity on page 3.
1. Follow the instructions in Preliminary steps above.
2. Click the Read-Only Drive Test button.
3. Click Next. The Read-Only Drive Test page appears. See
Figure 21 on page 25.
4. If no drives appear in the information box, click the System
Scan button. If drives are available, click the drives you wish
to test; the drives are highlighted.
5. Click Commit.
1.6 Drive Diagnostics
6. A warning box appears. In the warning box, verify that
you want to complete the configuration by clicking
Yes.
Clicking
No ends the procedure without making a change.
If you chose to do a
Read-Only Drive Test, the Drive
Performance and Health page appears showing what tests
are running and their results. You may select other tests to
run or continue on to other tasks.
Drive Performance and Health Test
Another way to determine your drives’ status is to follow the
instructions in Preliminary Steps on this page, and click the
Drive Performance and Health menu item.
1. Follow the instructions in Preliminary Steps on this page.
2. Click the Drive Performance and Health menu item.
3. The Drive Performance and Health page appears. See
Figure 22 on page 26.
4. Click the Start or Stop buttons next to individual drives
to start or stop drive performance and health testing.
Alternatively, you may click Start All Metrics to test all the
drives.
• Click
Show Help Text and Drives for an alternative view
of the test progress.
• During testing the
Time Remaining box tells you how
much time remains until the verification process is
complete. The representation of each drive in the
Drives
box shows the percentage of verification completed.
• Drive performance is displayed in the
Drive Metrics section.
• Drive errors are displayed in the
Drive Errors section.
5. When the test is complete, click each drive to see its
information highlighted in the
Drive Metrics window.
If you close the browser or navigate away from this page,
you may re-access these results by clicking the
Diagnostics
button and choosing the
Drive Performance and Health
option. Results are available until the FastStream is restarted.
