0 manage sonnet devices, configurations – Sonnet Technologies Web Management Tool User Manual
Page 49
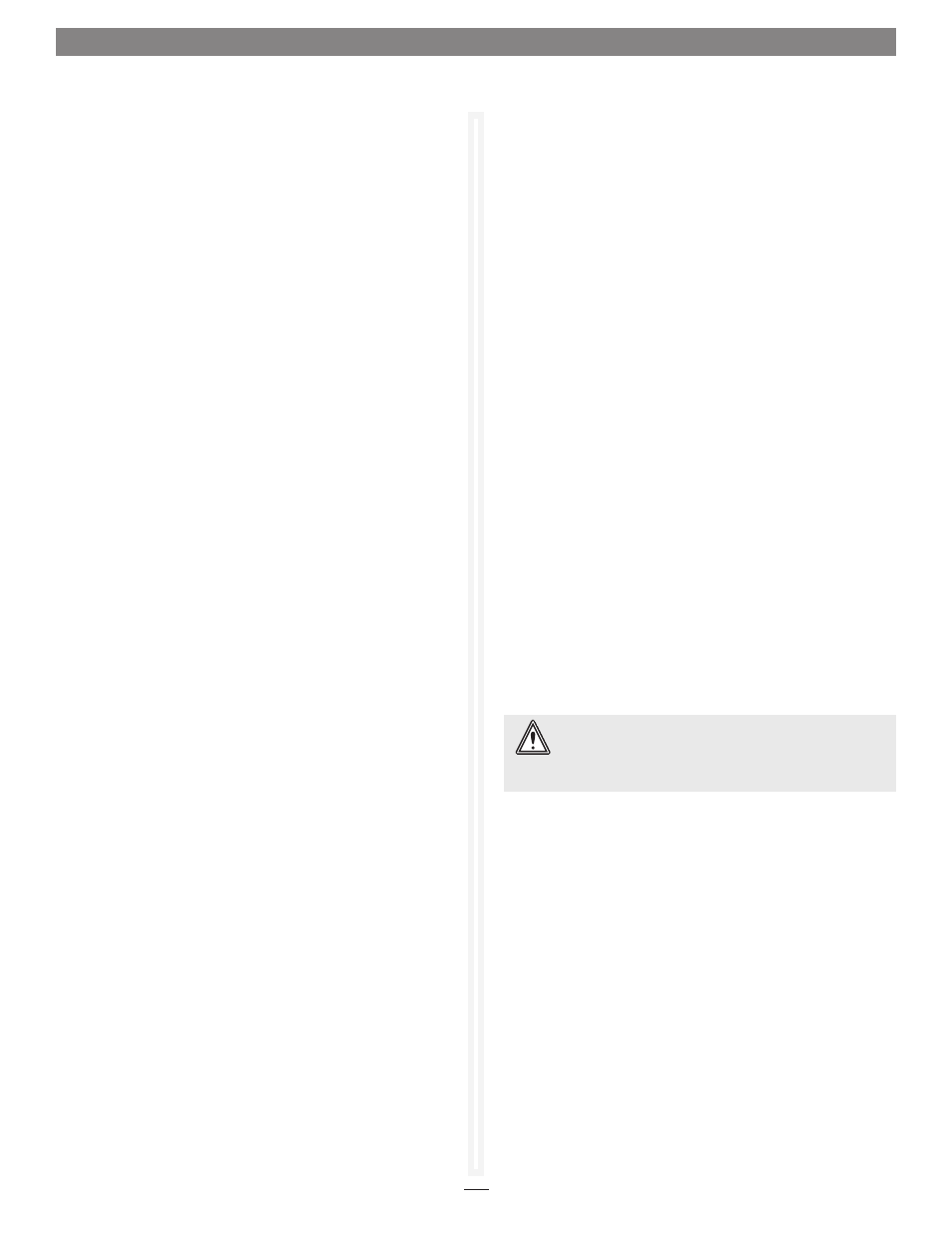
43
2.0 Manage Sonnet Devices, Configurations
You may save the current configuration of your Fusion
RX1600Fibre, use a configuration from another RX1600Fibre, or
change the configurations of other RX1600Fibre storage systems
using the Sonnet Web Management Tool.
If you have other RX1600Fibre storage systems in the same
broadcast domain with no routers between them, and any
switches between this RX1600Fibre and the other devices
are configured to forward UDP broadcast messages, you may
physically identify these devices and manage them from within
the browser you are currently using.
You may also save the configuration of the RX1600Fibre
you are currently using, or restore it from a previously-saved
configuration, or import a configuration from another
RX1600Fibre. It is best practice to give your current RX1600Fibre
a recognizable name so that you can distinguish it more easily
from among other RX1600Fibre storage systems.
Creating a Unique Name for Your RX1600Fibre
You may wish to name your RX1600Fibre if you are going to
manage several of them from one browser.
1. If you’re not already in the Sonnet Web Management Tool,
type the IP address of your RX1600Fibre in a standard
browser. On the splash screen, click E
nter Here. In the box
provided, type in your user name and password, and then
cl
ick OK.
2. The Monitor page appears. Click the Manage button on the
left side of the window.
3. Click Other Devices in the Select User Process box.
4. Under Other Devices, click Set Appliance Name.
5. Click Next. The System Configuration page appears. See
Figure 38 on page 44.
6. Type in a name for your RX1600Fibre in the text box
provided.
7. Click Commit. The name you typed appears in the upper
right corner of the screen under the Fusion RX1600Fibre
banner.
Discovering, Managing Other Sonnet Devices
1. Follow steps 1-3 in Creating a Unique Name for Your
RX1600Fibre above.
2. Under Other Devices, click Find Sonnet Devices.
3. Click Next. The Find Devices page appears. See Figure 39
on page 44.
4. Click Rescan.
5. Select a device from the list. An arrow points to the
controller you are currently using.
6. Press the Identify button to activate a blinking LED on the
selected product. Click the listed device again to stop the
blinking LED.
7. Click the device from the list and click the Launch in
Browser button to view the device's management console.
Saving or Restoring a Configuration
You may save the configuration of the RX1600Fibre you are
currently using, restore the configuration from a previously-saved
configuration for that RX1600Fibre, or clone a configuration
from another RX1600Fibre using the Save/Restore feature.
Note: It is best practice to save a copy of your configuration settings to
a file to easily replace a unit or to set up additional controllers.
1. Follow steps 1-2 in Creating a Unique Name for Your
RX1600Fibre.
2. Click Fusion RX1600Fibre in the Select User Process box.
3. Under Fusion RX1600Fibre, click System Configuration
Save/Restore.
4. Click Next. The System Configuration Save/Restore page
appears. See
Figure 40 on page 45.
5. Choose the option you wish to use.
6. Click Commit.
7. A warning box appears. If you wish to continue with the
changes you have chosen and restart your RX1600Fibre, select
Yes. If you do not wish to make the changes, select No.
WARNING:
If you perform a full restore on multiple
Fusion RX1600Fibre storage systems on the same SAN, you
will have World Wide Name conflicts. Use a partial restore to keep
unique WWNs on your SAN.
