3 modify system values – Sonnet Technologies Web Management Tool User Manual
Page 23
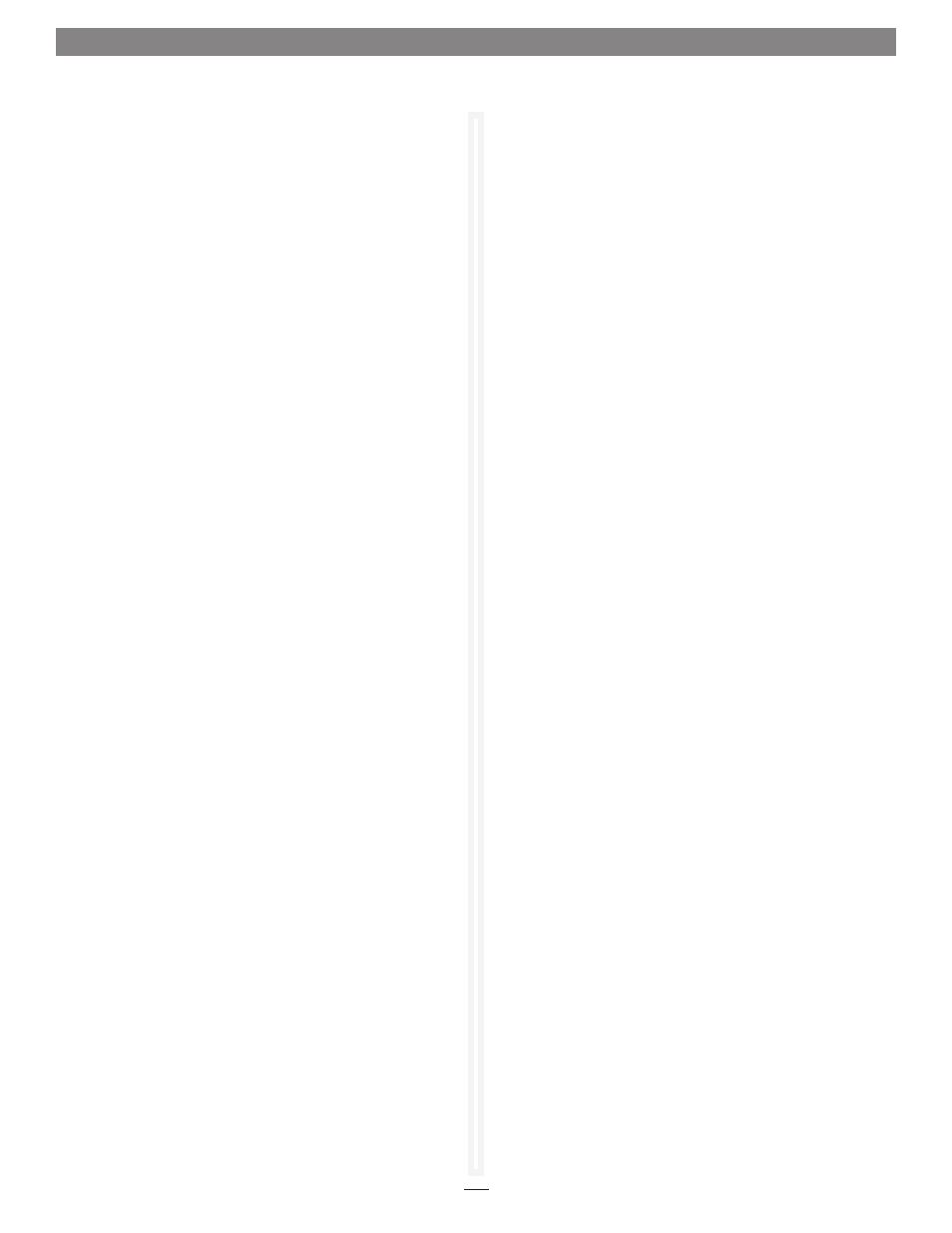
17
1.3 Modify System Values
Default values are appropriate for most configurations, but may be
modified for your needs using the Sonnet Web Management Tool.
It is best practice to change the default user name and
password to a user name and password important to you.
Other configurations may also be changed; however, use extreme
caution when changing default values.
Changing the Current User Name, Password
It is best practice to change the user name and password on all
Telnet, FTP and Sonnet Web Management Tool sessions. Refer to
the CLI commands UserName and Password in Appendix A.
1. Open a Command Line Interface session either using
Telnet or the serial port as described in Interface Options
on page 47, or use the Advanced CLI page in a Sonnet Web
Management Tool session as described in Advanced CLI Page
on page 35.
2. Type set UserName [name].
3. Press Return (Enter).
4. Type set Password.
5. Press Return (Enter).
6. Follow the onscreen instructions to confirm your old and
new passwords.
Note: The user name is case insensitive and password is case sensitive.
The user name and password for all Telnet, FTP and Sonnet
Web Management Tool sessions is changed.
Creating a Read-Only User Name, Password
You may wish to set up a read-only user name and password to
prevent changes to storage and Sonnet Web Management Tool
settings. Refer to the CLI commands ReadOnlyPassword and
ReadOnlyUsername in Appendix A.
1. Open a Command Line Interface session either using Telnet
or the serial port as shown in Interface Options on page 47.
2. Type set ReadOnlyUsername [name].
3. Press Return (Enter).
4. Type set ReadOnlyPassword.
5. Press Return (Enter).
6. Follow the onscreen instructions to confirm the read-only
password; the read-only user name and read-only password
for all user interface sessions is changed.
Changing System Variables - System Configuration
You may change several system configurations to suit your needs.
1. If you are not already in the Sonnet Web Management
Tool, type the IP address of your RX1600Fibre in a standard
browser, click
Enter Here on the splash screen, then type
in your user name and password in the box provided. Click
OK.
2. Click the Manage button on the left side of the window.
3. Click Fusion RX1600Fibre inside the Select User Process box.
4. Click System Configuration.
5. Click Next. The System Configuration page appears. See
Figure 16 on page 18.
6. Make any changes:
•
Appliance name: the appliance name is a unique
8-character identifier which is displayed at the top of each
screen. You may find this useful if you are managing
multiple ATTO controller-based devices from a single
workstation.
•
Time and date: use a remote time server to set the time
and time zone, or manually set the time and date. Refer to
Date, Time, TimeZone in Appendix A.
•
Fibre Channel configuration: change the data rate or the
connection mode for each FC port. Refer to FCDataRate
and FCConnMode in Appendix A.
•
Hard address assignment: refer to FCHard and
FCHardAddress in Appendix A.
•
Establish access through FC Ports: change whether all
drives are to be available to both ports, creating one node
name for all ports, or if different node names should be
created for each port.
•
Ethernet management port: change whether or not you
use DHCP for an IP address, subnet mask and gateway, or
manually change these parameters and set a DNS server
address. Refer to IPDHCP in Appendix A.
7. When you have completed your changes, click Commit.
