8 modify storage – Sonnet Technologies Web Management Tool User Manual
Page 37
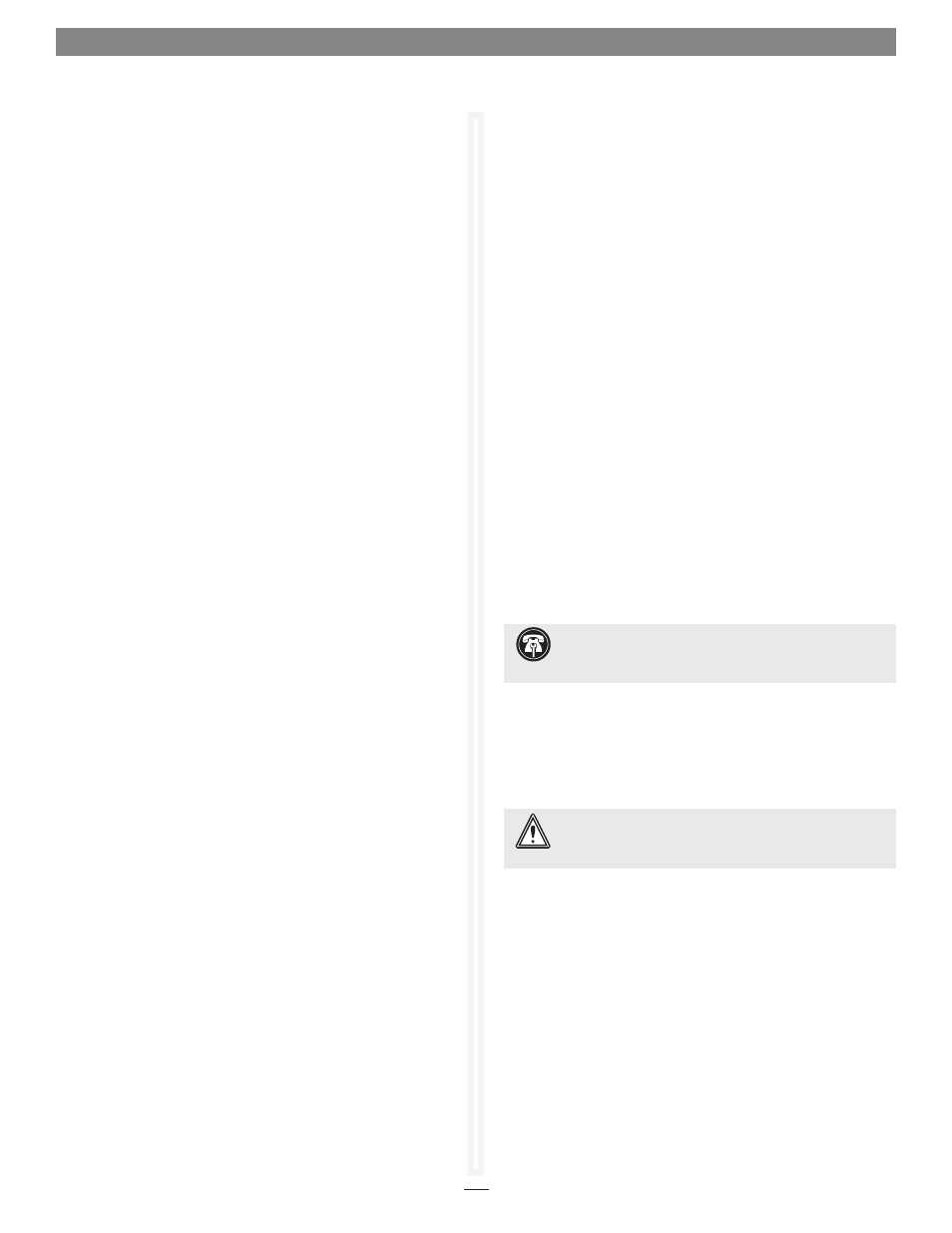
31
1.8 Modify Storage
Use the Sonnet Web Management Tool to replace a failed drive, add
new drives or change RAID configurations.
You may modify various aspects of storage using the
Manage
menu found by clicking the
Manage button on the left side of the
window. Be cautious when deleting storage or rearranging storage
configurations because data could be compromised or lost.
The Sonnet Web Management Tool takes you step by step
through many procedures which allow you to modify your
storage and RAID configurations. Read all notes and warnings
carefully as you go to ensure the best performance and use of
your storage. When you initially set up the Fusion RX1600Fibre,
replace a failed drive or add new drives to the system, perform
drive initialization and verification. Refer to Ensure Drive
Integrity on page 3.
Many of these procedures are only available on unallocated
storage which is not currently part of a RAID group, not
designated as a Hot Spare (refer to Adding or Removing Hot
Spares on page 34), or has been designated as “Replaced” when
you initially set up RAID configurations.
Preliminary Steps
Begin with these steps, then choose the process you wish to use.
1. If you’re not already in the Sonnet Web Management Tool,
type the IP address of your RX1600Fibre in a standard
browser. On the splash screen, click E
nter Here. In the box
provided, type in your user name and password, and then
cl
ick OK.
2. The Health and Status Monitor page appears.
3. Click the Manage button on the left side of the window.
4. The Manage menu page appears. From the Select User
Process box, select the operation you wish to perform.
RAID Group Processes
You may create or delete RAID groups, change RAID group
levels, rebuild RAID groups or modify RAID group mapping or
partitions.
Creating RAID Groups
1. Follow the instructions in Preliminary Steps above, and then
click the
RAID Groups arrow in the Select User Process box.
2. Click Create RAID Group.
3. Follow the directions as found in Selecting a Quick Storage
Configuration on page 8 or Creating a Custom Setup on
page 9.
Deleting RAID Groups
1. Follow the instructions in Preliminary Steps on this page,
and then click the
RAID Groups arrow from the Select User
Process box.
2. Click Delete RAID Groups.
3. Click Next. The Delete RAID Groups page appears. See
Figure 27 on page 36.
4. If you want to delete Hot Spares, click the appropriate radio
button. (Refer to Adding or Removing Hot Spares on page
34.)
5. Click each RAID group to be deleted.
6. Click the Delete button.
7. When you have selected all the groups to be deleted, click
Commit.
8. A warning box appears. If you want to continue click Yes.
The configuration completes and the
Health and Status
Monitor page appears. If you wish to start over, click No.
Adding Drives to a RAID Group
You can increase the number of drives used by an existing RAID
group by adding an unallocated drive to the group. The new
drive is set up in a separate partition within the RAID group. You
may have to add more than one drive depending on the RAID
group setup.
1. Follow the instructions in Preliminary Steps on this page
and click the
RAID Groups arrow from the Select User
Process box.
2. Click Add Drives to a RAID Group.
3. Click Next. The Add Drives to RAID Group page appears.
See
Figure 28 on page 36.
4. Select the RAID group you wish to add the drives to from
the drop-down menu.
5. Click the drives you wish to add to your RAID group.
6. When you have completed your changes, click Commit.
WARNING:
Adding drives to an existing RAID group may
adversely impact performance. You cannot reverse this
operation unless you delete the RAID group.
Mac User’s Support Note:
Although this feature is
supported by the ATTO utility, as of this writing, Mac
OS X does not support RAID group capacity expansion.
