Editing files – Audiovox SMT5600 User Manual
Page 75
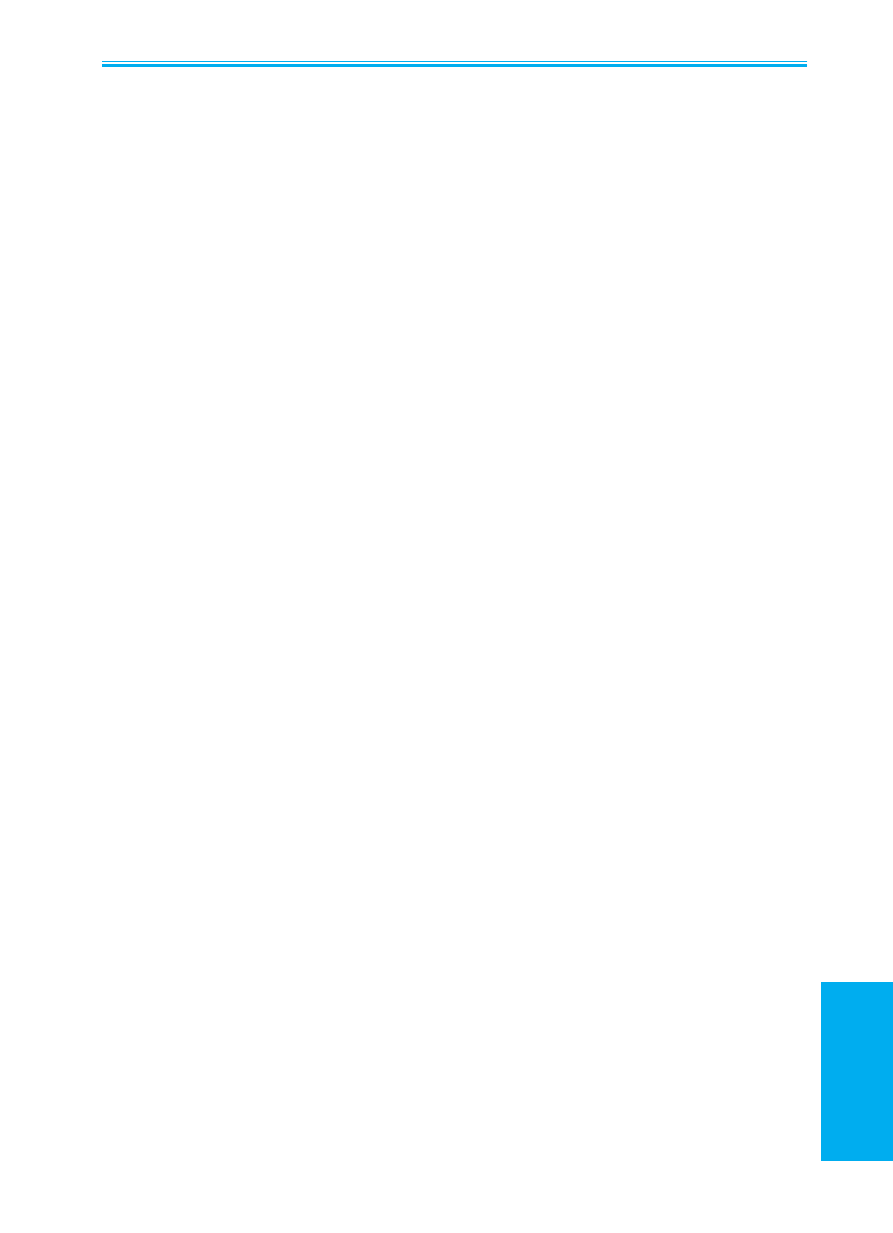
Smartphone User Manual
3.
Using your camera
Smartphone User Manual
3.
Using your
camera
74
75
Editing Files
Album now allows you to edit BMP, JPEG, or still GIF files.
You can crop, resize, and adjust brightness/contrast/
gamma. First, select the image you want to edit. Then
select
Edit from the menu when in either Thumbnail View
or Detailed View to enter the Edit screen.
Crop
In the Edit screen, select
Crop from the menu. Press the
navigation pad up/down/left/right to position the crossbar as
desired, then press the Action button to delineate one corner
of the area you want to crop. Press the navigation pad
up/down/left/right as needed to enclose the desired area of
the image for cropping, and press the Action button again
to finish specifying the area. Then select
Set Area from the
menu. You can also move the specified square/rectangle,
or resize it, using
Move Area or Resize Area. Press the
Left Softkey (“Done”) to end the operation.
Resize
After you select
Resize from the menu, the Resize screen
opens. You can choose to resize the current image via
Percentage (up to a maximum of 500%), or by Dimension
(width/height up to 9999 pixels).
Level
This command lets you adjust the Brightness, Contrast, or
Gamma properties of an existing image. After you select
Level from the menu in the Edit screen, the Brightness
screen will open. To switch to the Contrast or Gamma
screens, select from the menu, or press the navigation pad
Left or Right. To adjust lighter or darker, press the naviga-
tion pad Up or Down.
Save As
This command lets you save the edited version of the file to
a new filename, a different file format, and the desired folder.
Or, you can use
Save to overwrite the original file.
