Capturing a video using video mode – Audiovox SMT5600 User Manual
Page 58
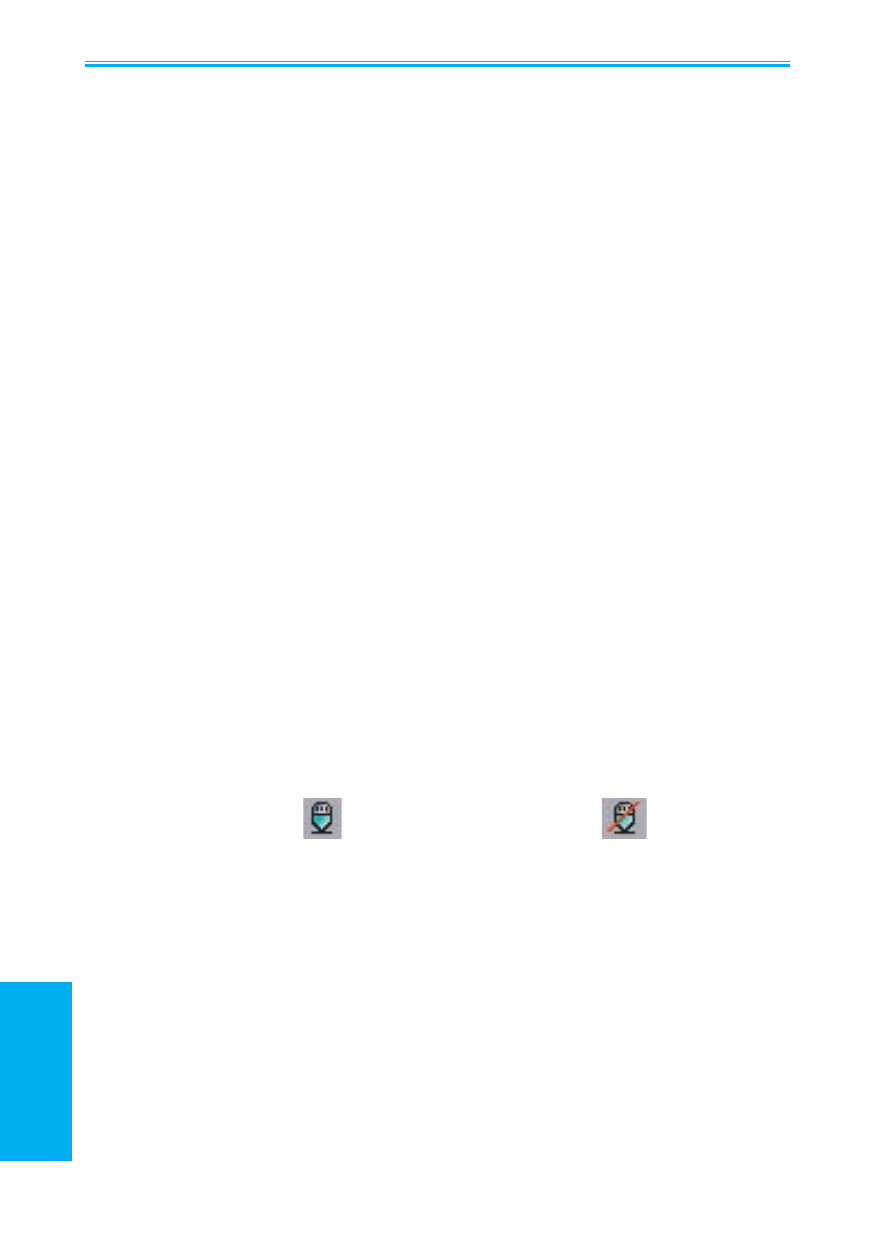
Smartphone User Manual
3.
Using your camera
Smartphone User Manual
3.
Using your
camera
58
59
Capturing a video using Video mode
Select
Camcorder from the Start Menu to go directly to
Video capture mode. If already in a different capture mode,
open the menu and select
Video from the Capture Mode
submenu, or press
1 on your phone keypad to switch to
different modes.
The Capture Size dimensions are shown at the upper left of
the screen. Press
2 on your keypad to select the size (176 x
144, or 128 x 96). Press the navigation pad Up if you want
to Zoom In, or Down to Zoom back out.
To specify the output format, select
Options from the menu
and then
Modes. In the Encoder field, select either MPEG4,
H.263, or Motion-JPEG AVI. Also in this screen, you can
set a limit to the video file size, if desired.
Select
Options > Video to specify whether or not to capture
audio to accompany the video clip, and to change the default
filenaming convention if desired. As a shortcut, you can press
the
6 button on your phone keypad to toggle audio-capture
capability On and Off. An icon resembling a microphone in
the lower right of the Video Capture screen indicates whether
audio capture is enabled or disabled. When Off, a diagonal
line is drawn through the icon, as shown below.
Audio recording enabled Audio recording disabled
The amount of time available for your next video capture,
according to available memory and your current settings, is
always displayed.
To begin capturing a video clip, press the Camera button
on the right side of your Smartphone, or the Left Softkey
(“Capture”), or the Action button. Press any of them again to
stop recording. If a limit has been set for the video file size,
recording will stop automatically when the limit is reached.
