Double clicking <-> right clicking, Importing and exporting – FlexLink Configura User Manual
Page 8
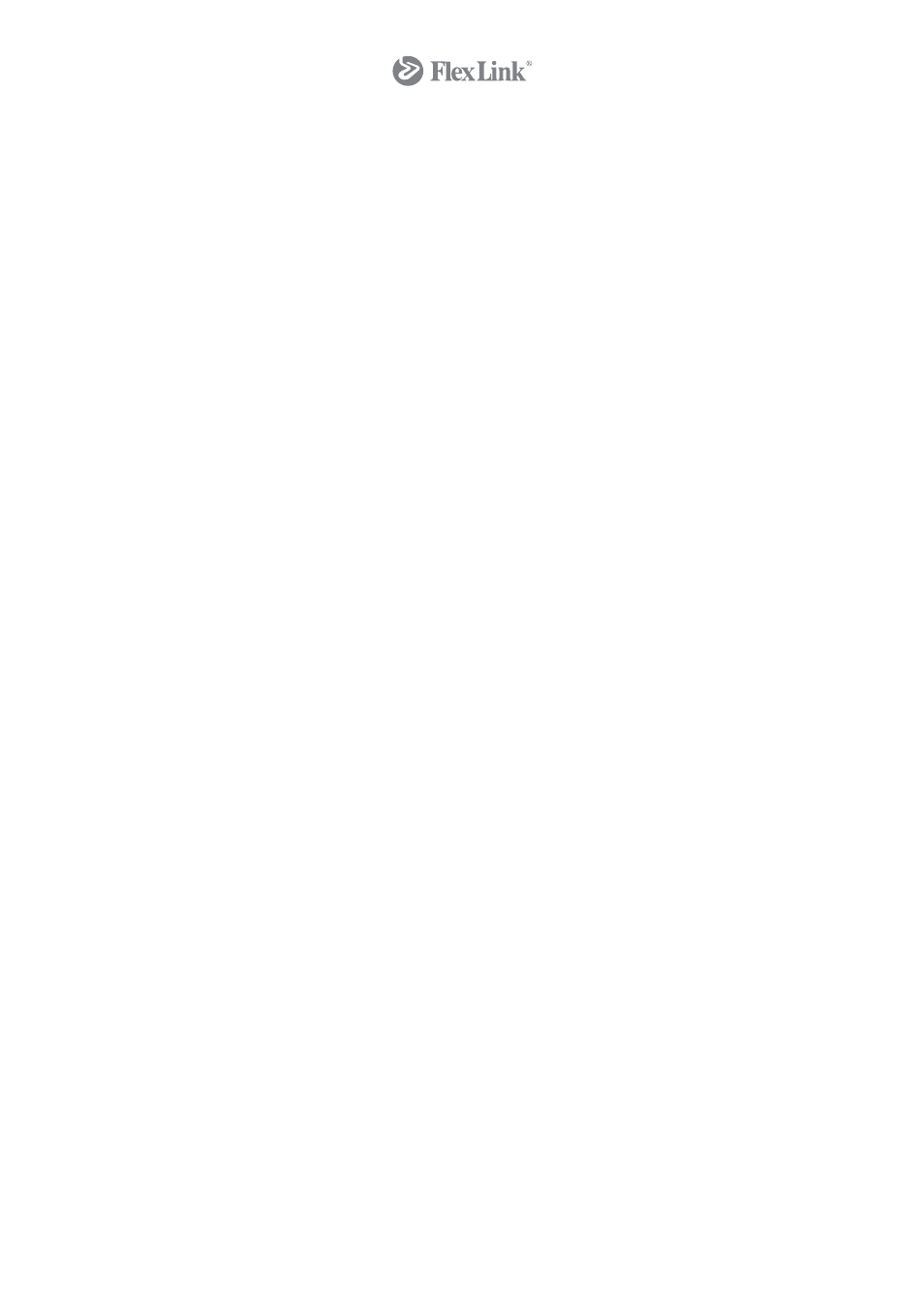
point, keep the mouse button down and drag to desired length/width. Some components
can be stretched immediately when they are been placed on the drawing area.
Components can also be rotated by clicking on a snap point, keeping the mouse button
pressed down and dragging the mouse pointer in the direction in which you want to rotate
the component (following one of the curved arrows).
Double clicking <-> Right clicking
For some components in Configura, double-clicking on them evokes a special feature or
behavior. This could be the door of a cabinet component opening, a newspaper component
going from open to closed etc. If a component does not have such a special behavior built
in to it, the double-click will simply open its Settings dialog.
The majority of the components in Configura have a dialog where settings can be made
after positioning on the drawing area. You always access the Settings dialogs by right
clicking on the component on the drawing area and choosing Settings from the pop-up
menu.
Useful commands in the program, such as Undo, Redo, Delete, Copy and Paste, are
also available from the pop-up menu, which appears when you right click on the activated
component. They also appear on the toolbar and as shortcut keys (Ctrl+Z, Ctrl+Y etc.).
Importing and Exporting
Apart from the specific FlexLink imports and exports (which will be described in the
chapters Company Menu and Exporting Options in the Print Dialog), Configura’s Import
and Export tab contains a number of useful features for importing and exporting drawing
information (dwf, dxf etc.). For more information about these options, go to the Configura
Help (reached from the Help menu or by pressing F1).
8
© Copyright Configura Sverige AB 2004. All rights reserved. Reproduction, copying or distribution to a third party is prohibited unless
consent in writing has been given by the owner.
