Control panel, Choosing and positioning – FlexLink Configura User Manual
Page 6
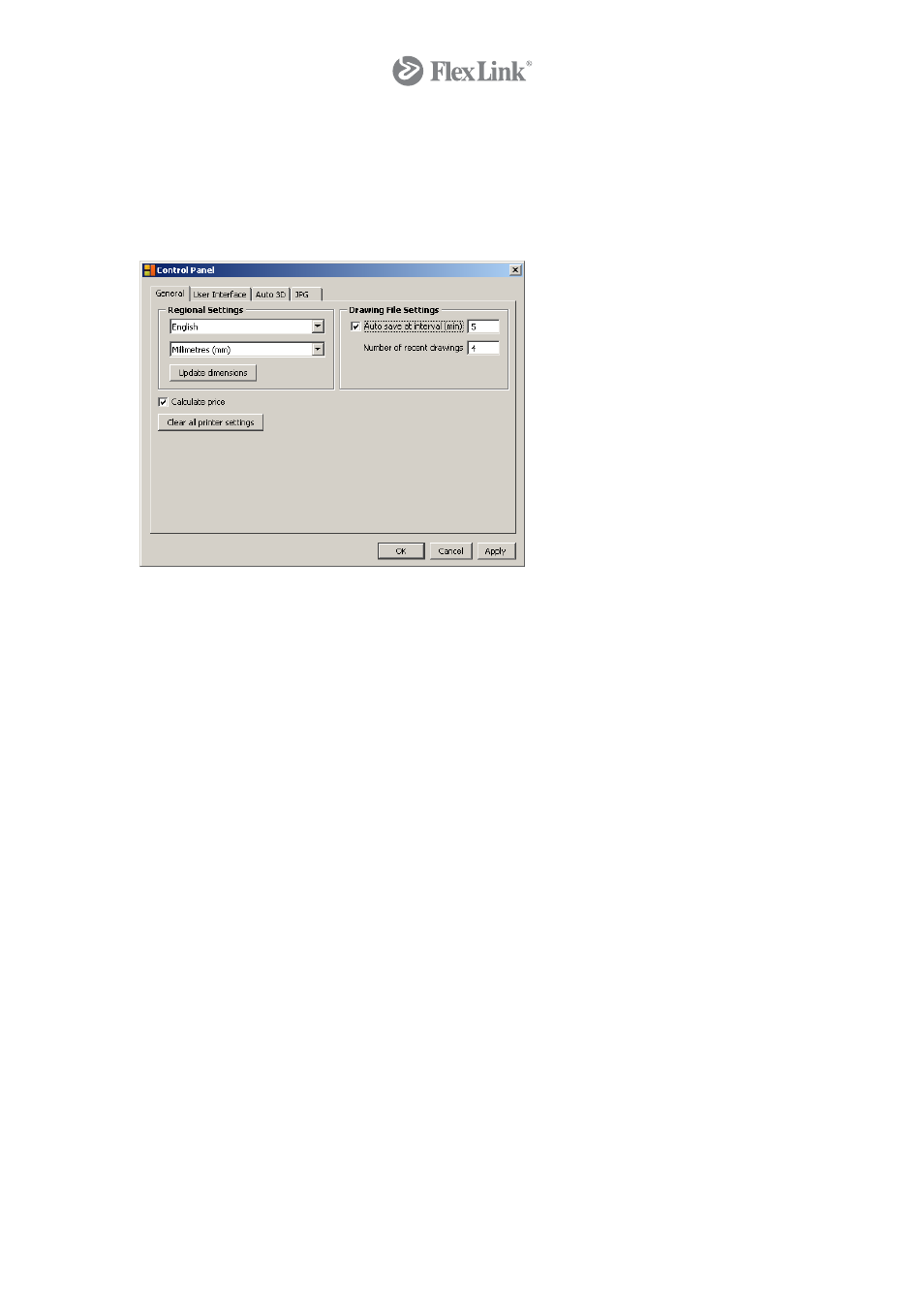
Control Panel
Selecting the language in which you would like to run the program is one of the first
settings that you have to do after installing the program for the first time. In order to do
so, go to the File menu and select Control Panel to display a dialog with four tabs –
General, User Interface, Auto 3D and JPG. All settings made in this dialog will be saved
and you do not need to select them again when installing new versions.
The General tab in the Control Panel contains two main fields: Regional Settings and
Drawing File Settings. On this tab, you will find the settings that are most important at
an initial stage.
In the Regional Settings field you choose the language in which you want to run the
program as well as the desired dimension unit. Clicking the Update dimensions button
will automatically change the dimension unit on dimensions that have already been placed
on the drawing area, provided that you have changed unit.
In the Drawing File Settings field, we recommend that you activate the Auto save at
interval function. That way, your work is being saved at regular intervals. In the text field
to the right, you can enter how often your work should be saved (every 1 to 60 minutes).
Auto save only saves the 10 most recent versions of your drawing. To find the drawings
that Configura has saved automatically, go to the File menu and choose Open Autosaved
Drawing. In the text field next to Number of recent drawings you decide how many of
your recently opened files you want displayed when clicking on Recent Drawings in the
File menu. The minimum number is 1 and the maximum is 12.
Below the two main fields, you will see the Calculate price choice. Checking this box will
allow the price of the component(s) that you position on the drawing area to be displayed.
The price information is shown in the status bar in the bottom left-hand corner of the
Configura window.
Note:
Once you have chosen the language and dimension unit, the Control Panel closes, when
you click on OK or Apply. This so that Configura can be updated according to the changes
you have made. To select additional settings, you must open the dialog box from the File
menu, by choosing Control Panel again.
Choosing and Positioning
In the program, all objects that can be picked from one of the component tabs in the left-
hand part of the program window and then positioned on the drawing area are referred to
as "components". If you hover the mouse pointer over a component, a short help text with
the name of the information about the component is displayed. You position most
components in the drawing area by choosing a component on the tab by clicking on it,
6
© Copyright Configura Sverige AB 2004. All rights reserved. Reproduction, copying or distribution to a third party is prohibited unless
consent in writing has been given by the owner.
