Idler, Plain bend, Wheel bend – FlexLink Configura User Manual
Page 11
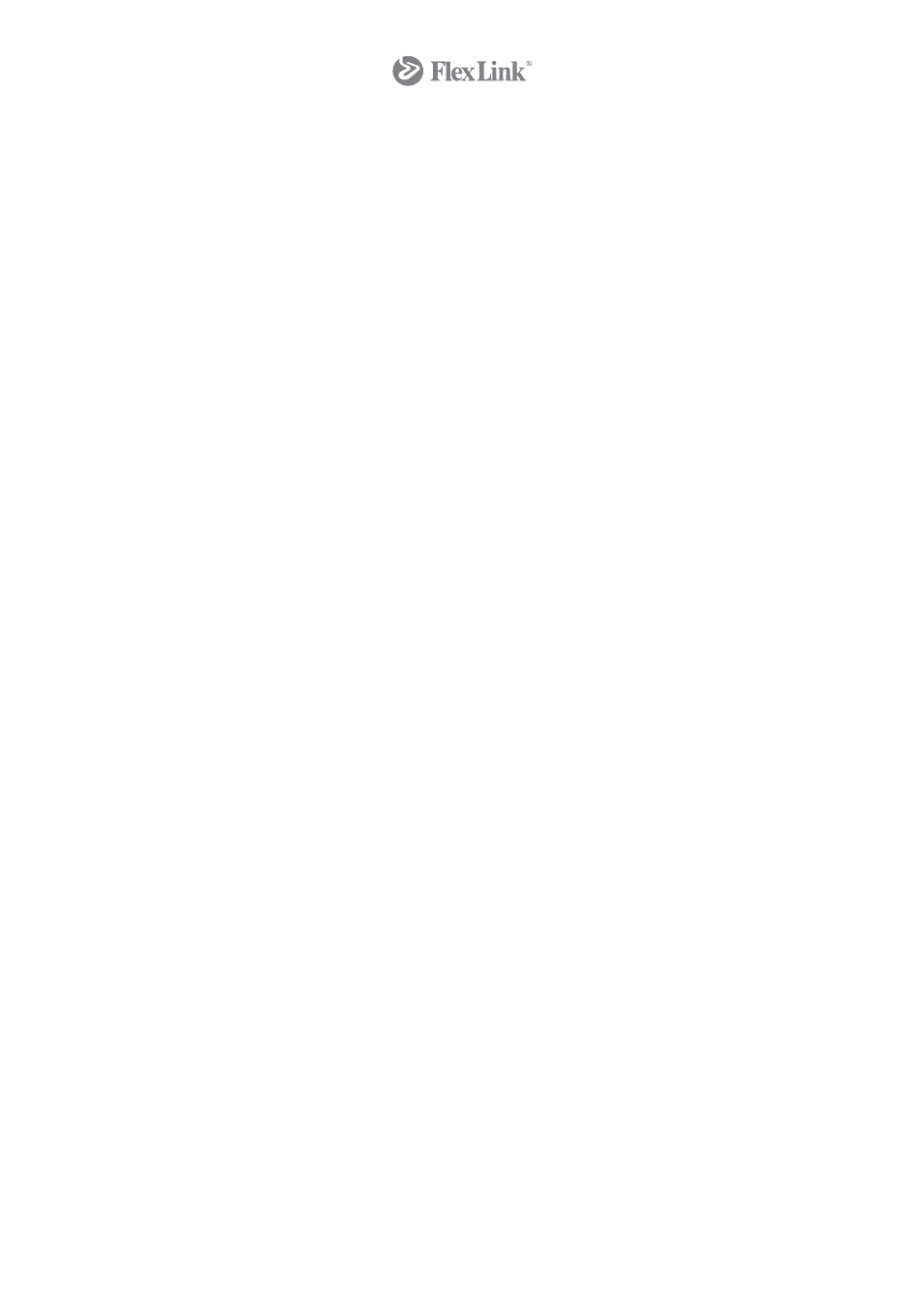
A. Stretch the beam while positioning: Move the beam close to the drive unit until the two
components snap. Continue to press and hold the left mouse button, drag to desired
length and release the mouse button.
B. First position and then stretch: Move the beam close to the drive unit until the two
components snap. Click, release the mouse button and move the mouse pointer in a
horizontal/vertical direction until the beam has the length you want. Alternatively, you can
type in an exact value. Finally, click to confirm.
Note:
The minimum length for the XL, XM, XH and XK systems is 160 mm.
The minimum length for the XB system is 500 mm.
Idler
The Idler component can either be placed freely on the drawing area or connected to an
existing component, such as a beam. The typical user scenario would be to start with the
drive unit, add a beam and finish off with the idler.
To place the idler freely, proceed as follows:
1. Select the idler, move it to the drawing area and click once.
2. Set the angle by moving the mouse pointer in the desired direction and clicking.
Alternatively, press one of the arrow keys (left/right arrow; up/down arrow) and click.
To connect the idler to a beam, proceed as follows:
1. Select the idler and move it towards the beam on the drawing area. The idler snaps to
the beam.
2. Click to position it.
Plain Bend
The Plain Bend component can be connected to an existing item on the drawing area
(drive unit, beam, idler etc.) and is used to provide a horizontal change of direction in the
conveyor. The plain bends are used in cases where wheel bends (see below) are not
suitable. You can set the direction, the angle and the radius of the plain bend.
To place the plain bend freely, proceed as follows:
1. Select the bend, move it to the drawing area and click once.
2. Move the mouse pointer horizontally. The first tangent is now visible as a broken red
line. Click to select the point of intersection between the tangents.
3. Move the mouse pointer vertically to see how the second tangent becomes more
visible.
4. Move the mouse pointer a bit horizontally to see that the curve changes its angle (only
a few determined angles are allowed, which are given automatically when moving the
mouse pointer) and then click to confirm.
5. Set the radius by moving the mouse pointer further away from/closer to the center of
the curve and finally click.
To connect a plain bend to e.g. a beam, proceed as follows:
1. Move the bend close to the beam until the two components snap and click.
2. Move the mouse pointer to determine the direction and the angle of the bend. Click to
confirm.
3. Select desired radius and click.
Wheel Bend
The Wheel Bend component can be connected to a beam, plain bend or a vertical section.
It is used to provide a horizontal change of direction in the conveyor with a minimum
amount of friction. You can set the direction and the angle of the wheel bend.
To connect a wheel bend to e.g. a beam, proceed as follows:
1. Move the bend close to the beam until the two components snap and click.
11
© Copyright Configura Sverige AB 2004. All rights reserved. Reproduction, copying or distribution to a third party is prohibited unless
consent in writing has been given by the owner.
