Type, Height, Height information – FlexLink Configura User Manual
Page 10: Slide rail, Chain type, Drive unit, Type/speed, Beam, idler and bends, Beam
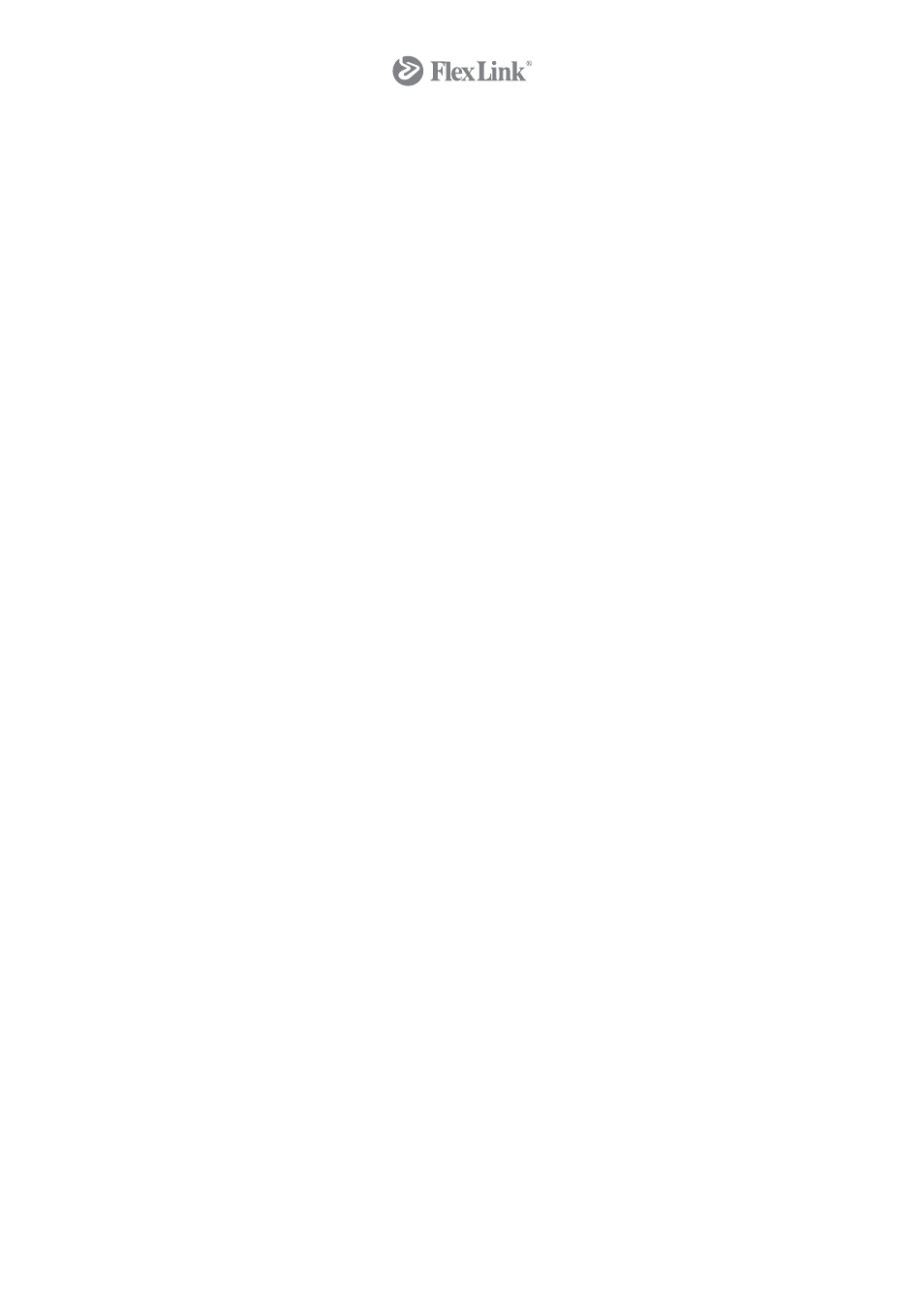
Conveyor System
Type
Having selected a conveyor system at the top of the Customized Conveyor tab (XL, XM,
XB, XH or XK), you will only be able to make settings that are applicable to that specific
system. This means that Configura will prevent you from producing unfeasible
combinations. For example, select the XB system type. You will now notice that the Wheel
Bend component is grayed out completely (see previous page, image 1), since it is not
available for XB systems.
Height
In the Height field, type in the distance from the floor to the upper part of the chain.
Height Information
This feature will display a text box on the drawing area with the current height (or angle
for a Vertical Section) of the object that you select on the drawing area. To use it, click
the Height Information button. Move the mouse pointer onto the drawing area and then
click on the desired object. The text is shown right next to the object. Click the yellow
rectangle attached to the text and drag to move it further away.
Slide Rail
Select the desired slide rail.
Chain Type
Select the desired chain type.
Drive Unit
Type/Speed
In this two-level choice, first select the motor type and the preferred speed.
Drive Unit
The Drive Unit component can either be placed freely on the drawing area or connected
to an existing component, such as a beam. The typical user scenario, however, would be
to start with the drive unit.
To place the drive unit freely, proceed as follows:
1. Select the drive unit, move it to the drawing area and click once.
2. Set the angle by moving the mouse pointer in the desired direction and clicking.
Alternatively, press one of the arrow keys (left/right arrow; up/down arrow) and then
click.
3. Choose left/right motor side by moving the mouse pointer in the desired direction.
Confirm by clicking.
To connect the drive unit to a beam, proceed as follows:
1. Select the drive unit and move it towards the beam on the drawing area. The drive
unit snaps to both sides of the existing beam. Click when it is in the position you want
it.
2. Choose left/right motor side by moving the mouse pointer in the desired direction.
Confirm by clicking.
Beam, Idler and Bends
Beam
Having placed the drive unit, you would typically add a beam. The Beam component can
be stretched to the preferred length.
There are two different ways of connecting a beam to a drive unit:
10
© Copyright Configura Sverige AB 2004. All rights reserved. Reproduction, copying or distribution to a third party is prohibited unless
consent in writing has been given by the owner.
