Simplified procedure: use of f keys – EVS IPClipLogger Version 6.15 - April 2013 User Manual User Manual
Page 85
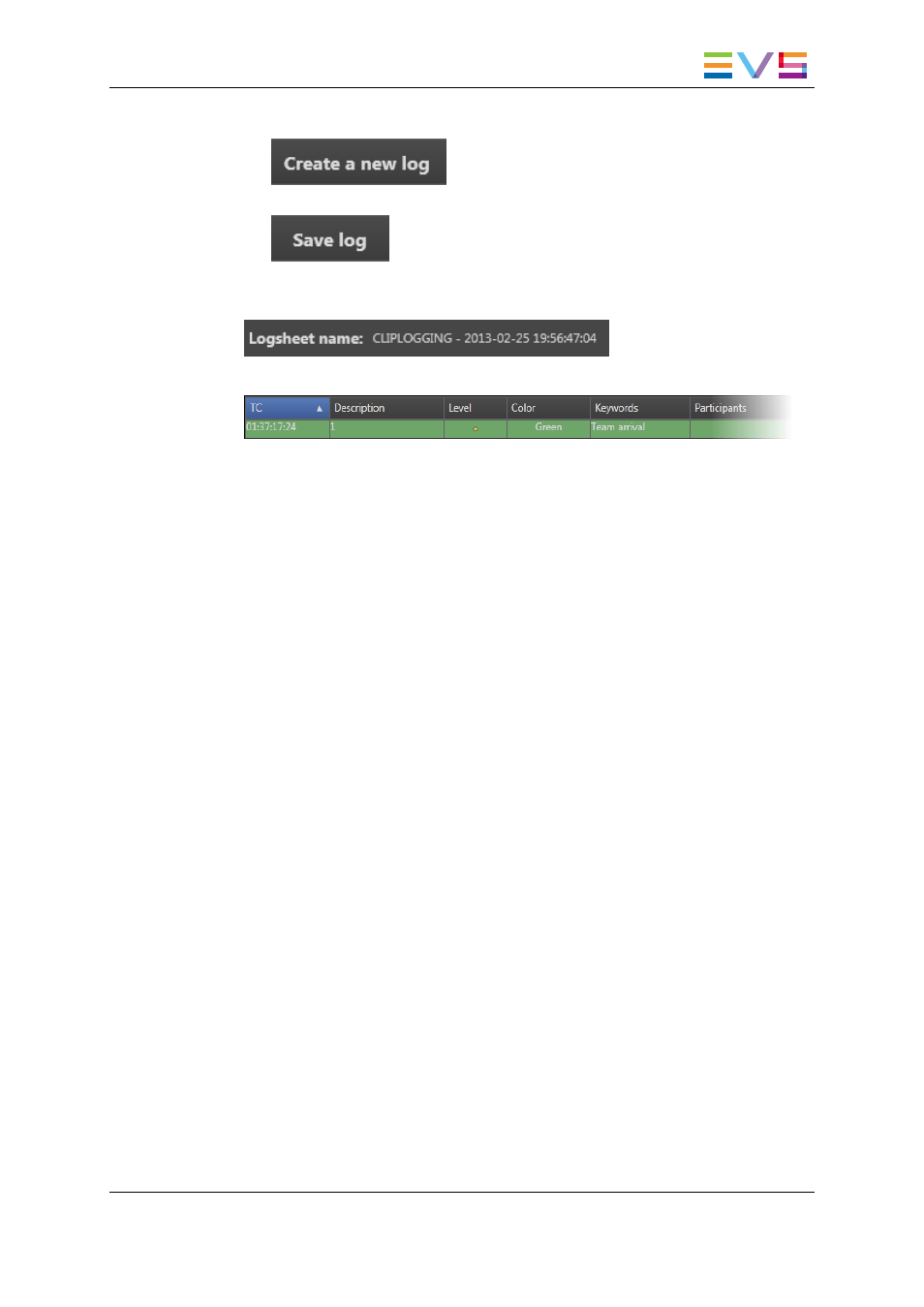
9. Save the log by clicking one of the following buttons:
◦
: to save the log and starts the creation of the next log.
This action grabs a log timecode.
◦
: to save the log.
A temporary log sheet name appears at the top of the Logging pane as soon as the
first log is saved:
The log is listed with its metadata in the Logs grid of the Associated Logs pane:
10. Create as many logs as you want to add to the clip.
11. Set an OUT point for the clip.
The corresponding timecode is displayed in the OUT field.
12. Complete the Clip Infos pane as described in section "Creating Clip(s) in a Live
Session" on page 68 (Live Session) or in section "How to Create a Clip or a Sub-Clip"
on page 66 (Player Session).
13. Click the Save Clip button to save the clip. This button is available as soon as a
name has been entered for the clip.
The final log sheet name is automatically assigned to the clip and corresponds to the
clip name.
Simplified Procedure: Use of F keys
If F keys have been configured, steps 2 to 7 can be performed at once by clicking the
appropriate F key. See section "Configuring F Keys to Add Logs" on page 73.
Simplified Procedure: Automatic Creation of a Clip at Log
Creation
To add logs to a live event when a clip has not yet been created, proceed as follows:
1. Click the Create a New Log button.
2. (optional) Enter metadata for the log as described in steps 3 et to 7 of the complete
procedure
3. Save the log by clicking the Create a New Log button or the Save Log button.
The clip IN point is automatically recorded at the log timecode. The IN point timecode
value is displayed in the IN field.
IPClipLogger - Version 6.15 - User Manual
9. Adding Logs to Media
77
