Loading a clip, How to load a clip, How to load a linked clip – EVS IPClipLogger Version 6.15 - April 2013 User Manual User Manual
Page 65
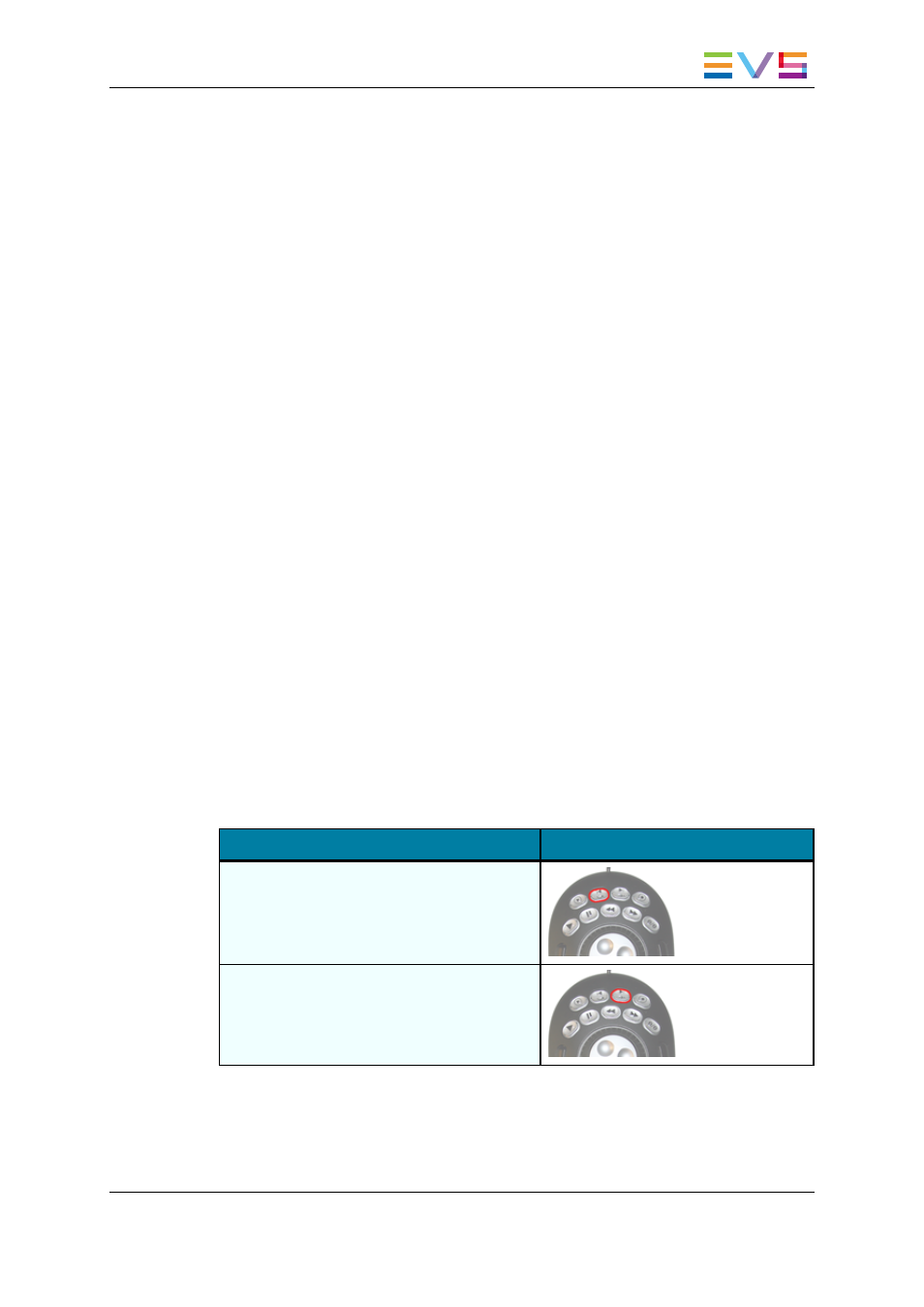
5.4.
Loading a Clip
5.4.1.
How to Load a Clip
Once you have identified, in the Elements grid, the clip you wish to preview, you can load
it on the Player pane in one of the following ways:
•
Select the clip line in the Elements grid and press ENTER.
•
Double-click the clip line in the Elements grid.
•
Drag the clip line to the Player pane.
The clip is loaded on its TC IN and is paused. Clip information is shown in the Clip Info
pane.
In case logs have already been added to that clip, they are listed in the Associated Logs
pane.
The system is now ready to add new logs, to edit existing logs, to trim the clip or to create
a sub-clip. See sections "Retroactive Logging" on page 78, "How to Trim a Clip" on page
68 and "How to Create a Clip or a Sub-Clip" on page 66.
5.4.2.
How to Load a Linked Clip
Linked clips are clips created at the same time by ganged recorder channels from
IPDirector or by a selection of secondary recorder channels from a Live Session tab of
IPClipLogger. They correspond to different angles of the same recorded media.
This applies to recording ingests (or growing clips) being created from ganged recorder
channels.
When a clip already loaded on a player has linked clips, it is possible to rapidly load one of
them in the following way:
•
Use one of the ShuttlePRO keys:
Operation
ShuttlePRO key
Previous Linked Clip
Next Linked Clip
IPClipLogger - Version 6.15 - User Manual
5. Loading Media
57
