EVS IPClipLogger Version 6.15 - April 2013 User Manual User Manual
Page 32
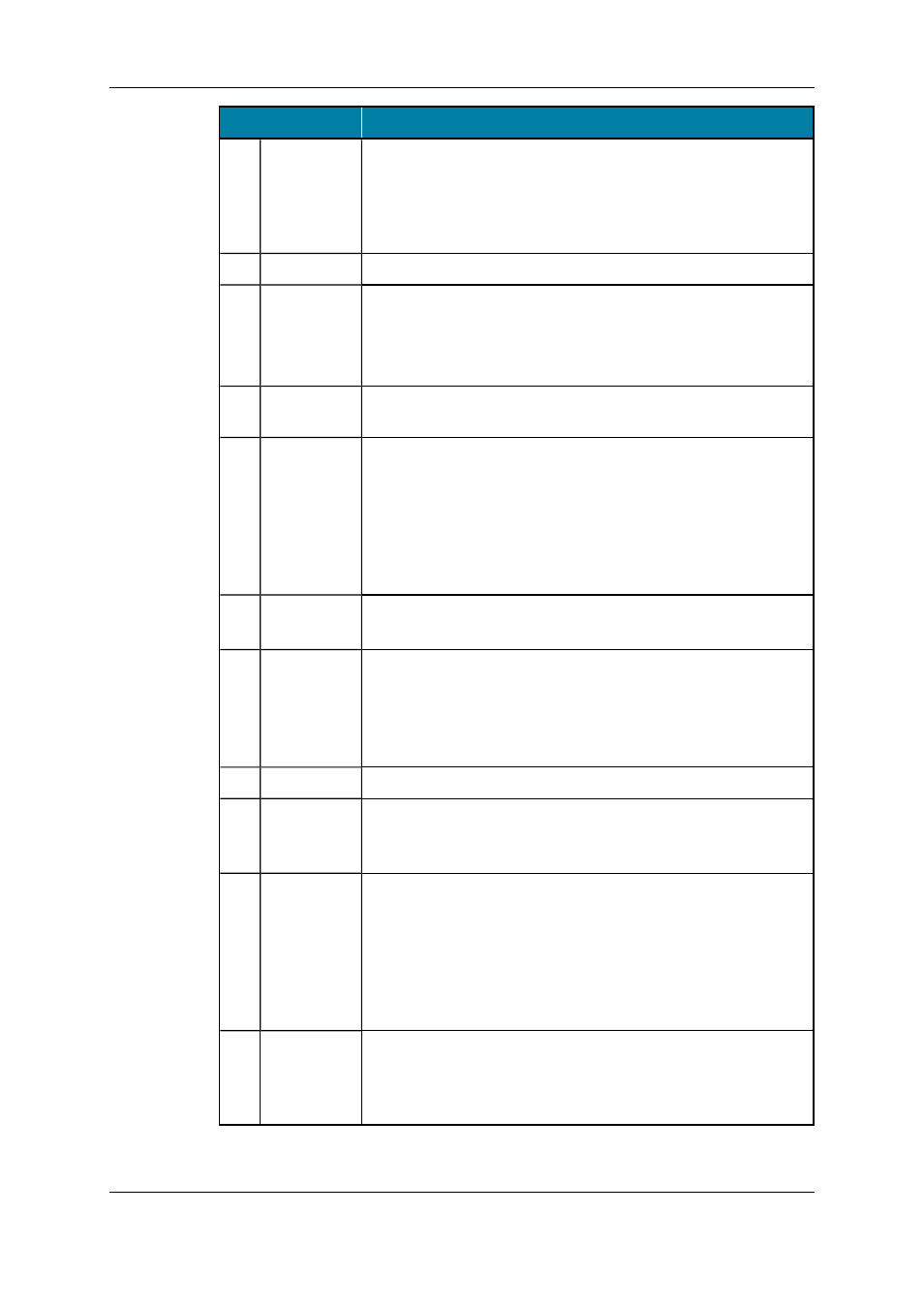
Area
Description
1.
Current
Timecode
field
This field provides the current timecode of the loaded media. See
section "Timecode Fields Display" on page 25.
In Player mode, it allows to jump to a specific timecode. See
section "Jumping to a Given Timecode within the Loaded Media"
on page 61.
2-5
Player pane
The Player pane is only displayed in the Player Session tab.
2.
Video
Display and
Audiometers
This area displays the media loaded on the Player.
See section "Video Display" on page 25.
It may also show audiometers for audio monitoring.
See section "Audio Level Monitoring" on page 27.
3.
Jog bar
The jog bar allows you to move within the media at a variable
speed. See section "Jog Bar" on page 28.
4.
Transport
commands
Those commands are used to load, browse in and play the loaded
media.
See section "General Transport Buttons and Shortcuts" on page
58 for the list of transport buttons, shortcuts and ShuttlePro keys.
The E/E function and the Ret function are described in section
"Loading a Train or a Recording Ingest in Player Mode" on page
51.
5.
Maximize
button
This button is used to maximize the player on a second screen.
See section "Player Full Screen Mode" on page 29.
6.
Clip Creation
commands
Those commands are used to create a clip from the loaded media.
See section "Clip Creation Buttons and Shortcuts" on page 64 for
the list of clip creation buttons, shortcuts and ShuttlePro keys.
It also displays the timecode of the IN point, next to the IN button,
and the timecode of the OUT point, next to the OUT button.
7.
Clip name
Free text field used to enter a name for the clip being created.
8.
General
information
This area can be used to associate an interest level to the clip or to
enter a reference for a tape ID.
See section "Interest Level Buttons" on page 29.
9.
Keywords
This area allows the selection of keywords to associate to the clip.
See section "Assigning Keywords to Media" on page 82.
They will appear in the Keywords and/or the Participants
columns of the Elements grid for the corresponding clip. When
logs will be created for the clip, those keywords will also appear in
the Parent Keywords and/or the Parent Participants columns of
the Logs grid.
10.
Metadata
Profiles
This area can be used to associate a metadata profile to the clip.
Doing this, all the user fields which make up the metadata profile
appear and can be filled in by users.
See section "Metadata Profiles" on page 30.
24
2. User Interface
EVS Broadcast Equipment S.A. - April 2013
Issue 06.15.B
