How to trim a clip, Creating clip(s) in a live session, Introduction – EVS IPClipLogger Version 6.15 - April 2013 User Manual User Manual
Page 76: How to create clip(s) in a live session
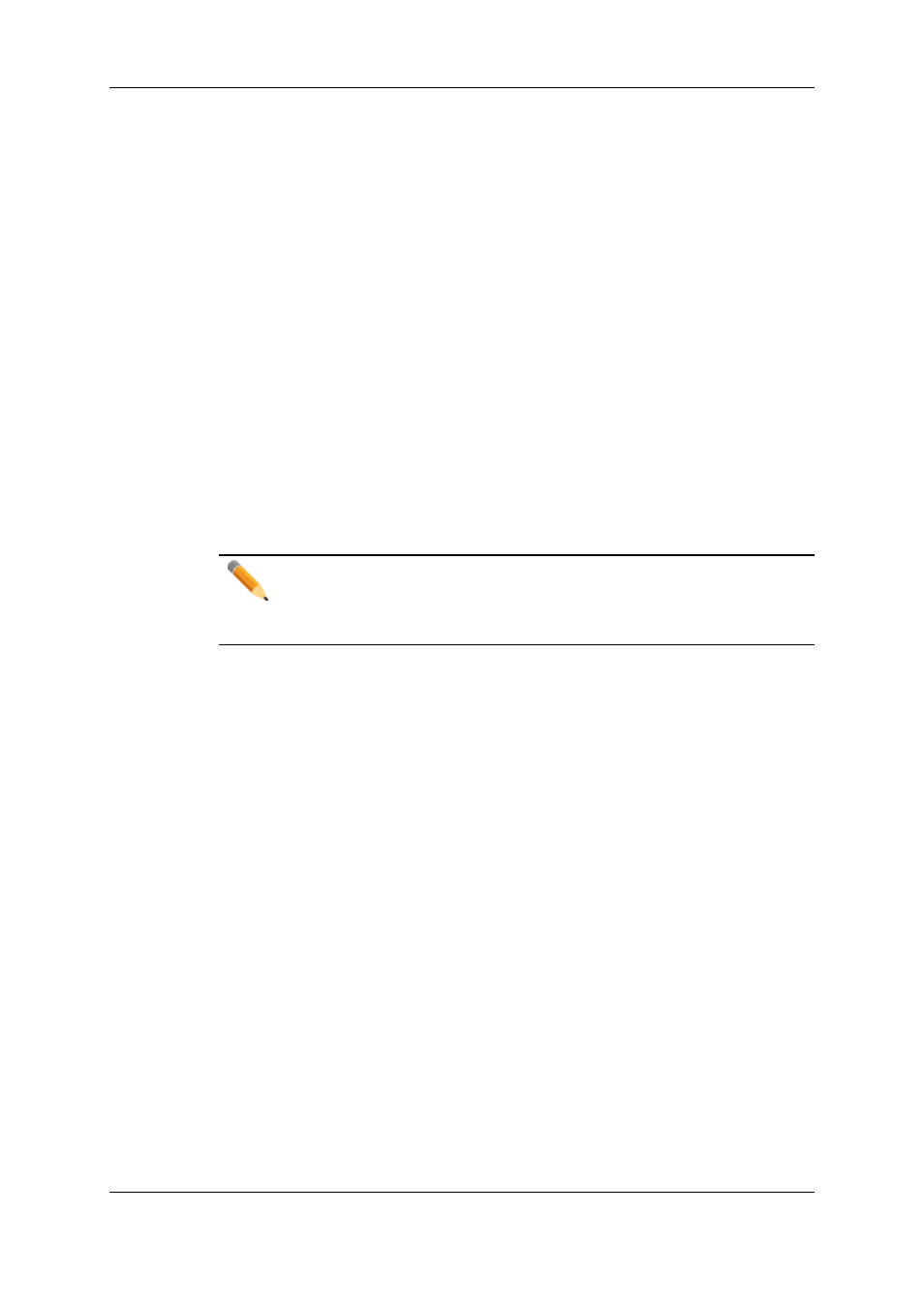
8.3.2.
How to Trim a Clip
From the Player session, an existing clip can be trimmed and saved with the same name,
so the updated clip replaces the previous one. During this operation, the IN point and/or
the OUT point of a recorded clip can be modified and put within the [Protect IN – Protect
OUT] duration of the clip, i.e. clip duration including the guardbands.
To trim a clip, proceed as follows:
1. Load a clip on the Player pane.
2. Browse the clip to mark a new IN point and/or a new OUT point.
3. Mark a new IN point and/or a new OUT point.
4. If required, update the metadata values.
5. Click the Update Clip button to save the new data of the clip.
The clip is saved in the IPDirector database and the clip is sent to the Work bin.
If the clip to trim is part of a group of linked clips, all the linked clips will be trimmed,
provided that the Trim all ganged clips setting has been selected under Tools >
Settings > Clips > General in IPDirector.
Note
If the original record train is still available, clicking the Ret button will load the
media on the same frame than the loaded clip. This will allow retrieving media
outside the original clip boundaries.
8.4.
Creating Clip(s) in a Live Session
Introduction
In a Live session, users have the possibility to select all the camera angles they want to
work with. Clips and logs that they will create on the main recorder channel selected will
automatically be created on all the selected secondary recorder channels at once.
How to Create Clip(s) in a Live Session
To create a clip in a Live session, or several clips on several recorder channels, proceed
as follows:
1. Select a train on your Live session tab, as described in section "Loading a Train in Live
2. Select all the secondary recorder channels you want to work with by clicking the
corresponding buttons.
3. Set an IN point.
The corresponding timecode is displayed in the IN field.
68
8. Creating a Clip
EVS Broadcast Equipment S.A. - April 2013
Issue 06.15.B
