Edit job dialog options, Xml jobs user interaction allowed, Check timecode integrity – EVS Xfile Version 2.19 - November 2012 User Manual User Manual
Page 141: Save jobs options, Default folder, Auto save interval
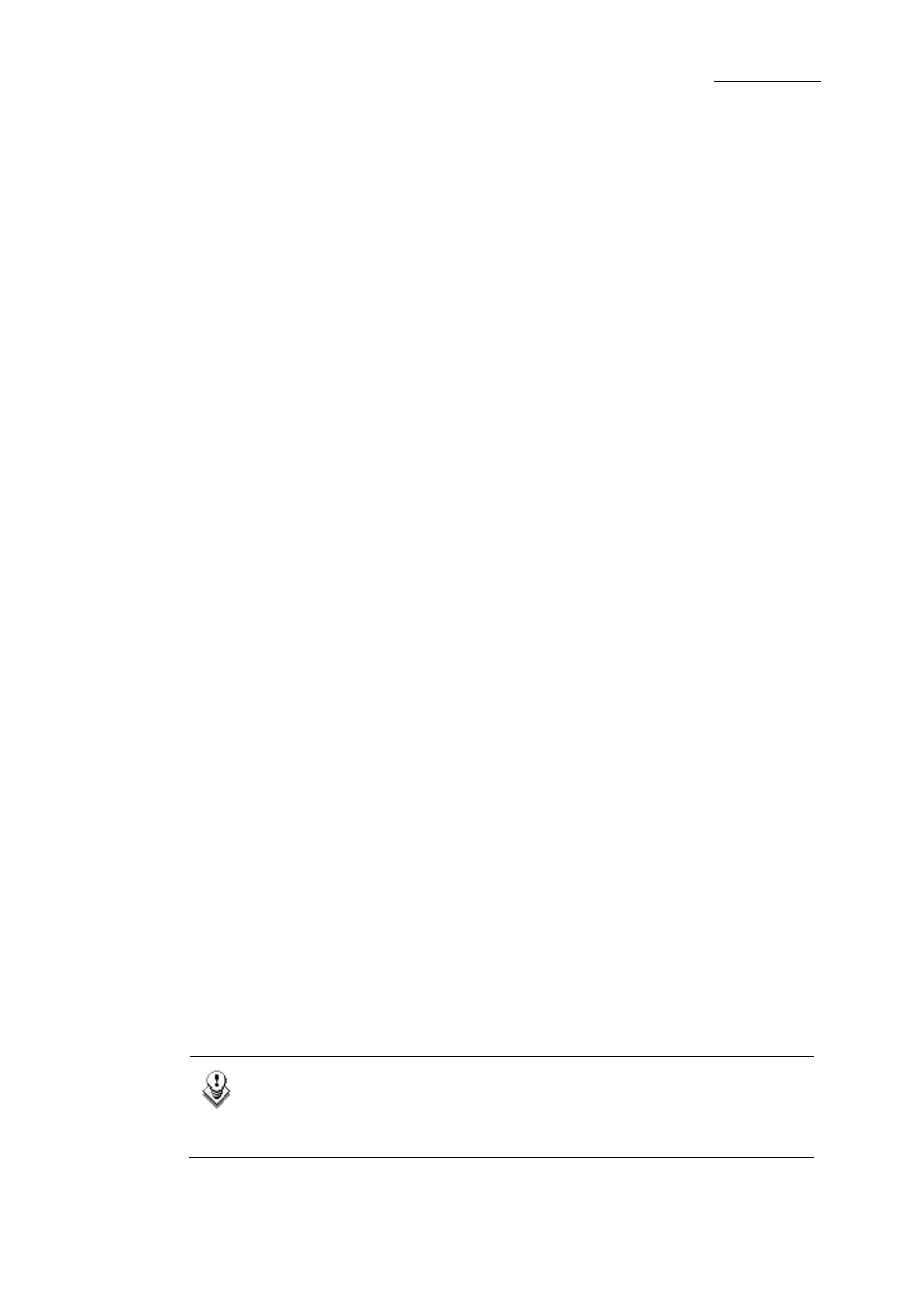
XFile Version 2.19 – User Manual
EVS Broadcast Equipment – November 2012
Issue 2.19.A
131
Edit Job Dialog Options
This option specifies the time after which the values entered in a text field (i.e. time code)
are validated. The default value is 2.0 sec and it can be modified.
XML Jobs User Interaction Allowed
When selected, the XML Jobs User Interaction Allowed option allows the user to
perform actions (i.e. cancel job, reschedule job, etc.) on the XML jobs sent to XStream.
By default, this option is not active in order to prevent the users from interfering with XML
jobs requested by external applications.
Check Timecode Integrity
Every 5 minutes, the application automatically checks the time code integrity in the record
trains that are being backed up. This means that it checks whether time code jumps have
occurred.
The Default Duration of Analysis option specifies how long this TC integrity analysis
should last. The application needs on average 1 sec to identify 1 time code jump. The
default value is set to 10 sec. For more information on the Check Timecode Integrity
function, refer to section 4.8.6 ‘Check Timecode Integrity’, on page 142.
Save Jobs Options
The information on the running, scheduled or pending jobs in XStream can be saved
automatically at regular intervals into an XML file. This information can also be saved
manually via the Save Jobs command in the Record Grid menu (See the section ‘Save
Jobs’, on page 133).
These XML files can be loaded in a later session. The jobs saved in the XML file will be
loaded in XStream as scheduled jobs.
Default Folder
This parameter specifies the folder where the XML files that contain the information on
the XStream jobs are saved by default.
Auto Save Interval
This parameter specifies how often the XML file will be saved to the default folder. When
it is set to ‘0’, the Autosave option is not active.
Note
The jobs created via XML files sent by 3
rd
party applications or the jobs with
CleanEdit update that have already been started will not be included in the
‘Save Jobs’ XML file.
