3 how to copy/move clips to other xfile folders, 4 how to check the synchronization between paths, How to copy/move clips to other xfile folders – EVS Xfile Version 2.19 - November 2012 User Manual User Manual
Page 104: How to check the synchronization between paths
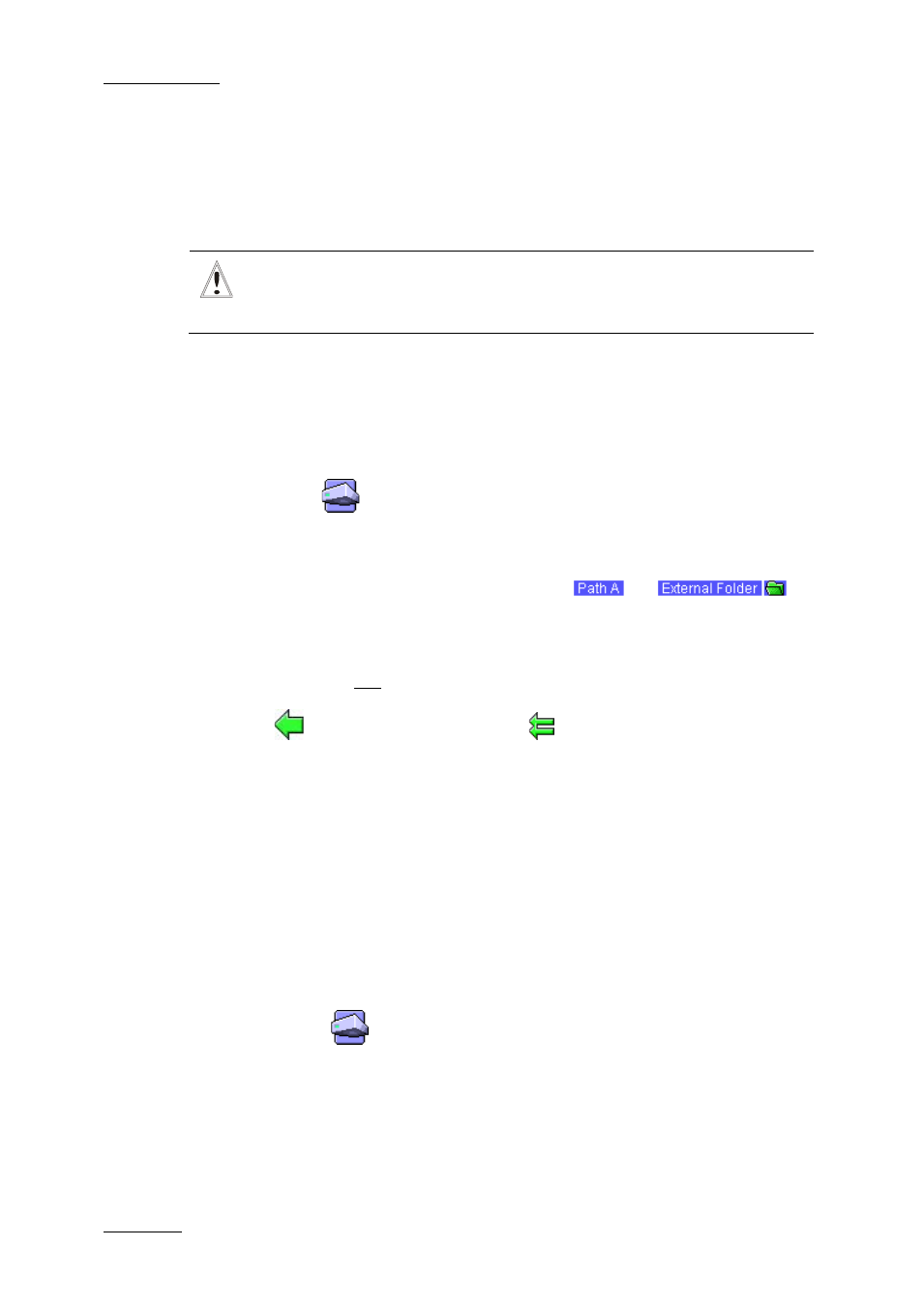
Issue 2.19.A
XFile Version 2.19 – User Manual
EVS Broadcast Equipment – November 2012
94
3.11.3 How to Copy/Move Clips to Other XFile
Folders
Important
Clips are linked to a backup file. In this mode, the MOVE and COPY
commands affect the backup file even if only a clip is selected.
The MOVE command is only accessible if the transfer of backup files operates between
PATHs.
The COPY command is accessible for all transfers from/to external folders.
To move or copy clips to other XFile folders, proceed as follows:
1.
Click on the
button to enter the Disks-Folders Maintenance mode.
The main screen changes to display the folders organization on the left part of the
screen and the content of the XFile on the right part of the screen.
2.
In the Folders tab, select one of the paths (e.g.
) or
to
display the folders.
3.
Select one folder of destination, the selected folder lights dark blue.
4.
Select a batch of files in the XFile list.
5.
Click
to initiate the MOVE file or click
to initiate the COPY file.
3.11.4 How to Check the Synchronization Between
Paths
When XFile is configured to back files up to two paths, the content of these paths should
be the same. However, there are several ways to break the synchronization.
The Synchronization function can be used to compare the content of two folders.
To do this, proceed as follows:
1.
Click on the
button to enter the Disks-Folders Maintenance mode.
The main screen changes to display the folders organization on the left part of the
screen and the content of the XFile on the right part of the screen.
2.
In the Folders tab, click the Synchro Check button.
The Synchro Check window opens.
