Changing the color balance 79, Changing the color balance – Xerox 600 User Manual
Page 87
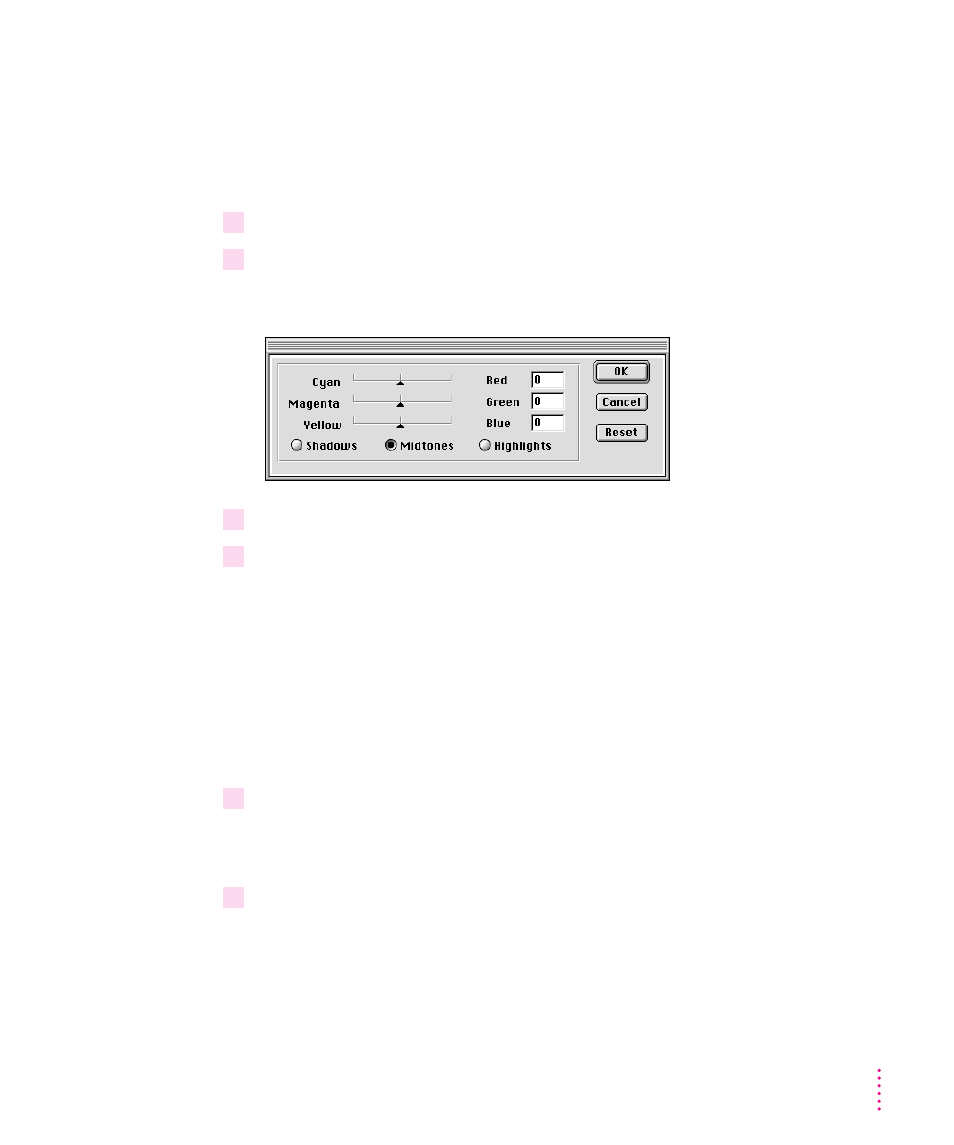
Changing the color balance
You can change the color balance in an image by adjusting color values for
shadows (darker areas), midtones, and highlights (brighter areas).
To adjust color balance:
1
Open the image you want to adjust.
2
Choose Color Balance from the Image menu.
The Color Balance dialog box opens.
3
Click Shadows, Midtones, or Highlights to specify the level of color you want to modify.
4
Drag a slider to adjust a color value.
The numeric values in the Red, Green, and Blue boxes change as you drag the
sliders for Cyan, Magenta, and Yellow.
Example: When you drag the Cyan slider toward the right, you increase Red
to a value between 1 and 100, and you decrease the Cyan value. When you
drag the Cyan slider toward the left, you reduce the Red value to a negative
number (from –1 to –100) and increase the Cyan value.
As soon as you adjust a color, the image is updated to show the change.
5
To change your mind and return the image to its original color balance, click Reset.
The image reverts to the original color balance, but the dialog box remains
open.
6
Click OK to confirm your changes, or click Cancel to close the dialog box without
applying your changes.
79
Editing Scanned Images
Option-click to change the
background color.
Click a color to change the
foreground color.
