Assigning a fax application to the dispatcher 42, Faxing or printing directly from the scanner 42, Assigning a fax application to the dispatcher – Xerox 600 User Manual
Page 50: Faxing or printing directly from the scanner
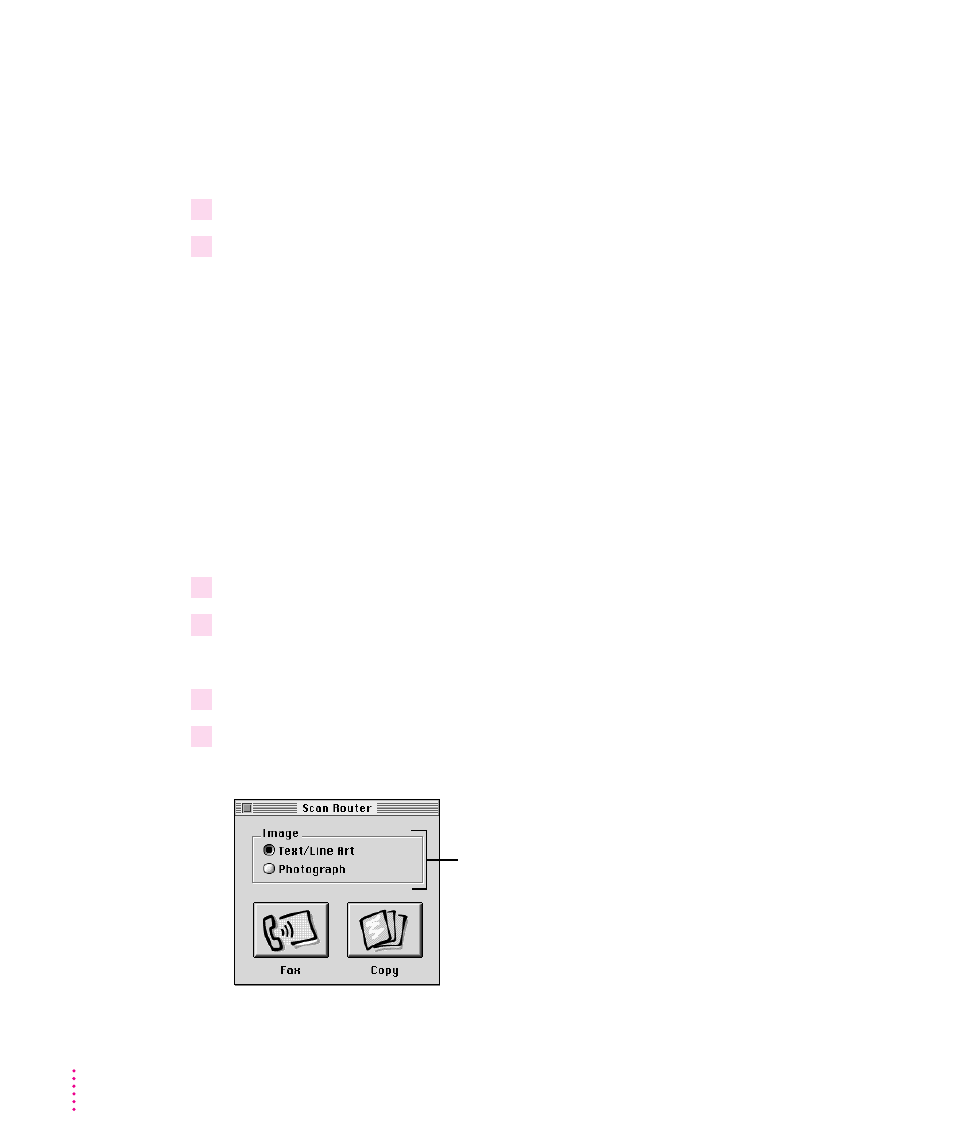
Assigning a fax application to the Dispatcher
Before you can use the scanner for faxing, you must assign the driver for your
fax application to the Dispatcher. (If you have a fax modem or fax machine
connected to your computer, use the driver that came with it.)
1
In the Dispatcher window, click the Fax drag-and-drop icon.
2
In the dialog box that appears, find the driver for your fax application.
The Dispatcher takes you to the Extensions folder where your fax driver
should be.
Faxing or printing directly from the scanner
You can place a document on the scanner glass and send its image directly to
your fax application where you can then address and transmit the new image.
(If you have a fax modem or fax machine connected to your computer, use the
application that came with it.) Or, you can send the image to your printer.
Example: Sign or mark up an incoming fax that you’ve printed, scan the
marked-up original, and transmit the revised image to your fax application.
1
Put the original document on the scanner glass and close the scanner cover.
2
If necessary, start the OneScanner Dispatcher application by double-clicking its icon.
The Dispatcher window opens.
3
Click Scan Router.
4
In the Scan Router dialog box that appears, click an Image option to specify the type
of image.
42
Chapter 4
For text and simple line drawings, choose Text/Line Art.
For photographs, full-color art, or grayscale art, choose
Photograph.
