Showing and hiding the palettes 65, Showing and hiding the palettes, Color palette – Xerox 600 User Manual
Page 73
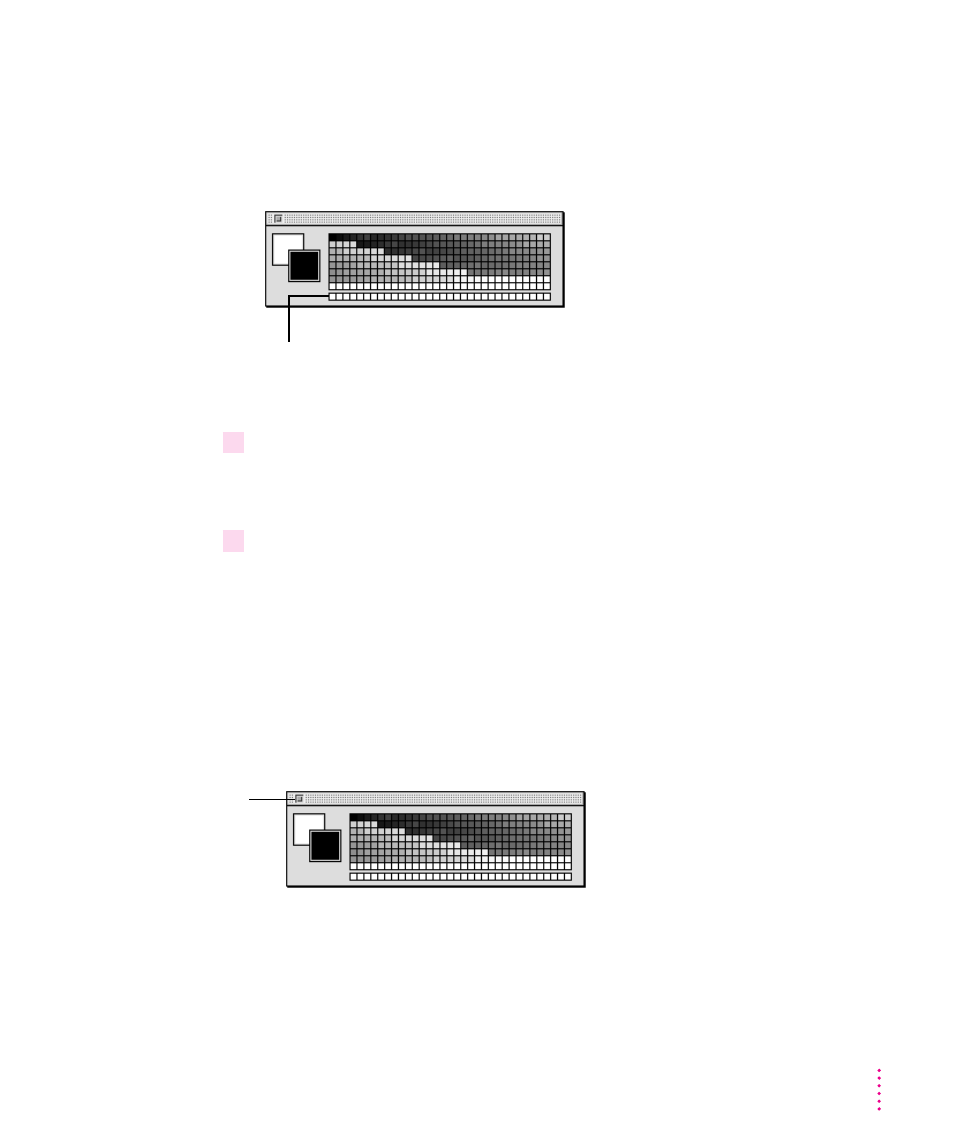
Color palette
Use the color palette to change the color that you apply with the pencil,
brush, bucket, or spray can in the foreground, or to select the color that
appears when you use the eraser in the background.
To choose a paint color from an image:
1
Select the pencil, brush, bucket, or spray can, press Option, and then click in the image.
The foreground indicator shows the color you clicked. You can drag the
eyedropper anywhere in the image, changing the foreground color as you go.
2
When you find the color you want, release the Option key.
You can now use the pencil, brush, bucket, or spray can to apply the newly
chosen color.
Showing and hiding the palettes
You can hide the palettes without quitting the application.
m
To hide the palette, click the close box.
m
To show a palette, choose Show Tools, Show Brushes, or Show Colors from the
Window menu.
65
Editing Scanned Images
To change the color in the background when
you erase, Option-click the color you want.
To change the color you apply in the
foreground, click the color you want.
Close box
To create custom colors, double-click a swatch.
In the Color Picker that appears, select the color you want.
