Scanning with custom settings 51, Scanning with custom settings – Xerox 600 User Manual
Page 59
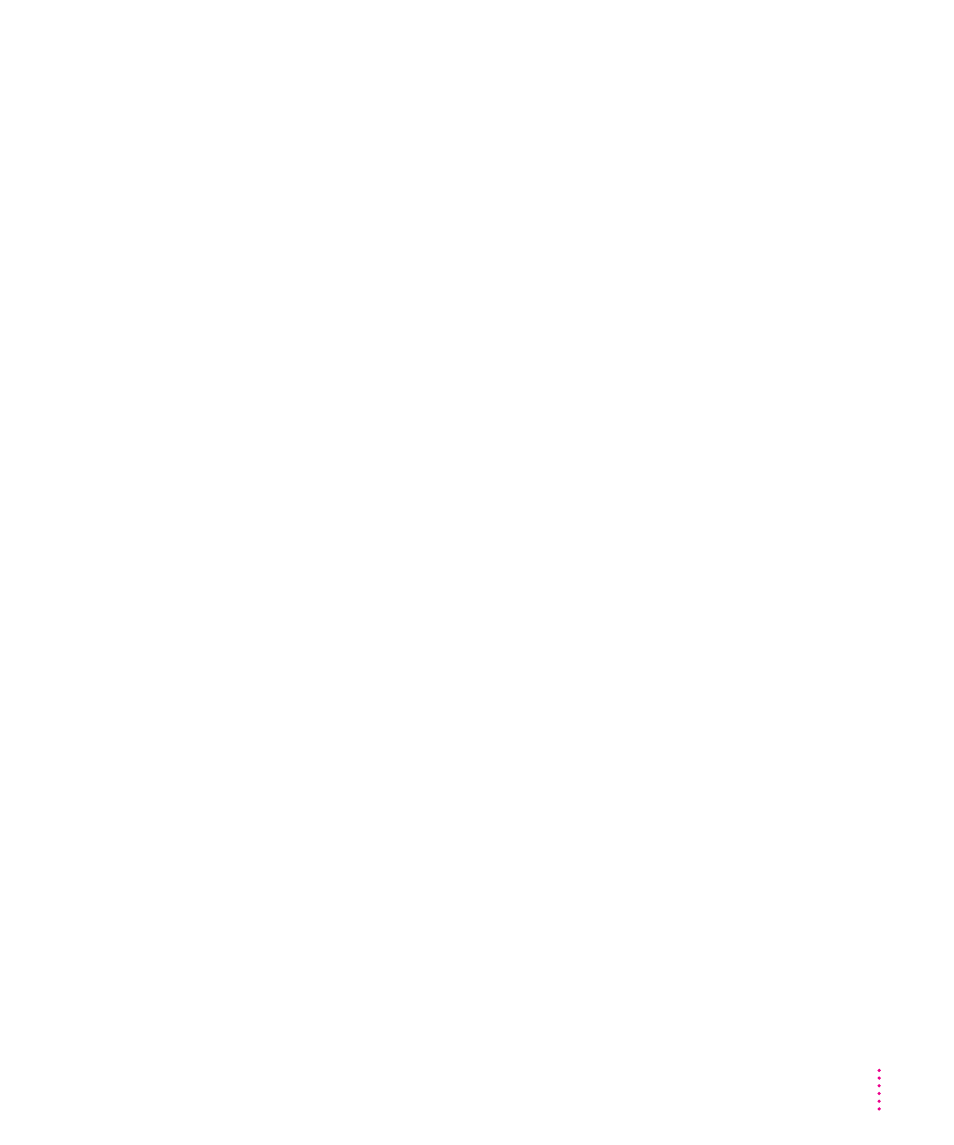
Scanning with custom settings
After you’ve scanned a number of images, you may want to customize the
settings in the Apple Color OneScanner dialog box. This section provides
detailed information about settings for resolution, tone, and threshold.
Setting the resolution
The level of detail in a scanned image is determined by the number of dots
per inch (dpi) the scanner uses to reproduce an image. The number of dots
per inch defines the resolution.
Higher resolutions provide more detail. Accordingly, the quality of a scanned
image increases with higher resolution—but not always.
Things to think about when you set the resolution
Consider these factors when you choose a resolution:
m
Each dot on the scanned image corresponds to a pixel on the computer
screen. The higher the resolution (the greater the number of dots per inch),
the larger the image appears on the screen.
m
As resolution increases, you need more memory and disk space to scan and
store the image on your hard disk drive. Sometimes the extra resolution
may not be worth the extra memory or disk space.
m
When you choose a resolution, check the Image Info area for image size
before you scan.
m
Scanning at a higher resolution may not necessarily produce better results
because the printer or other output device (such as a monitor) may not
reproduce the higher resolution. For example, a monitor may display an
image at 72 dpi, even though the image is at 600 dpi. In general, choose
the lowest dpi setting that will meet your needs.
m
Large images take longer to print, and the quality of the printed version is
still limited by the capabilities of the printer.
m
Large images take longer to scan, save, view, and manipulate.
51
Scanning Images
