Power/ready led labels, Communication issues, Devicemanager problems – Perle Systems 5500161-40 User Manual
Page 410
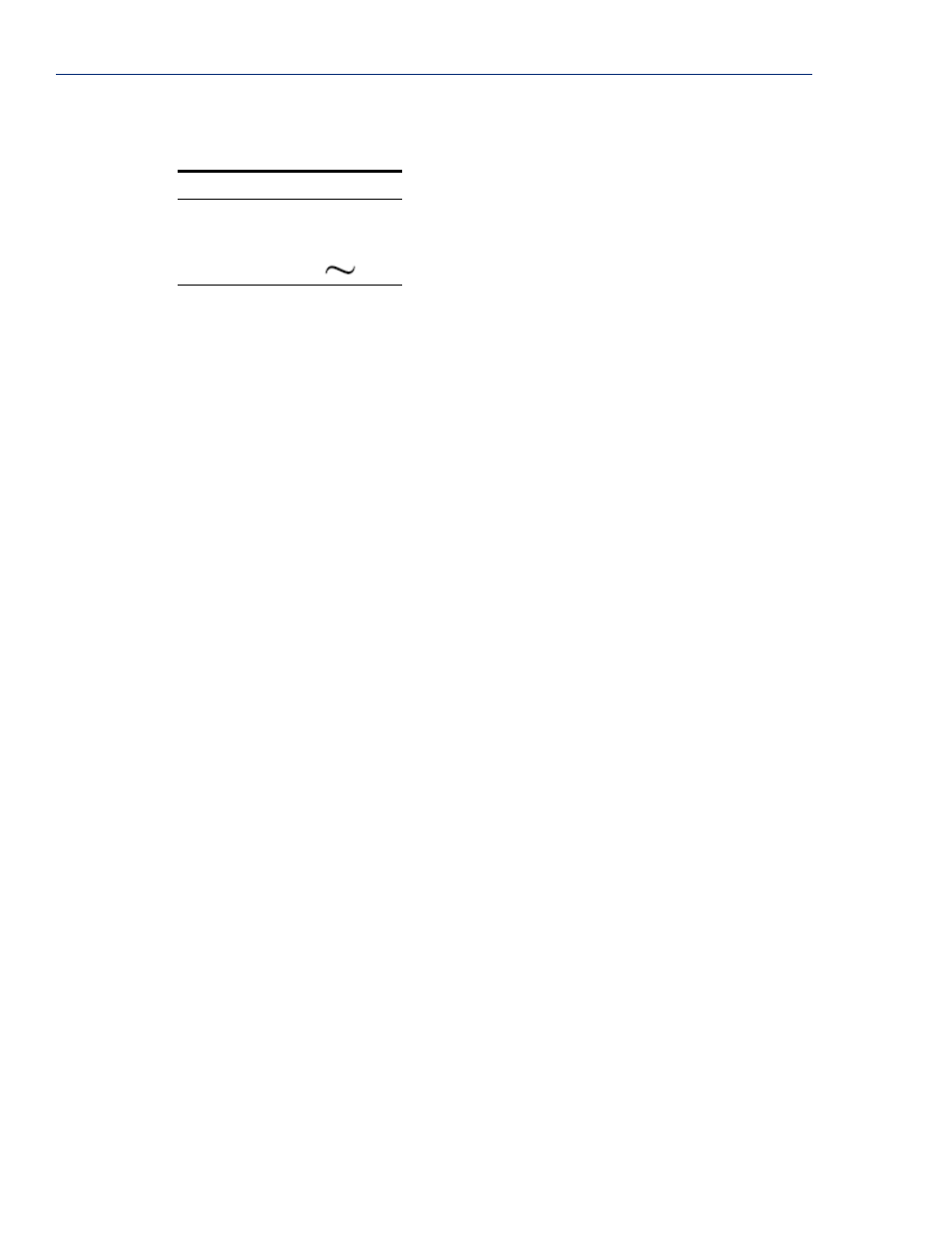
Communication Issues
410
IOLAN SDS/SCS/STS/MDC User’s Guide, Version 4.0
Power/Ready LED Labels
The Power/Ready LED label varies depending on the IOLAN model, as shown in the table below.
IOLAN Model
LED Label
Desktop
Power/Ready
Rack mount
System Ready
Medical unit
Communication Issues
General communication checks and practices are as follows:
z
Are your cables connected and correctly configured? If you are using EIA-232, see
to verify that your cables are correctly configured.
z
Can you ping your host? If you can ping but packet loss is reported, ping another host/device on
the same network. This will tell you whether the problem is specific to the host/device or general
to the network.
z
After entering or changing IP information for your IOLAN, reboot the IOLAN (does not apply
when using BOOTP or DHCP). Once the IOLAN has rebooted, other network devices should be
able to communicate with it (ping, telnet, etc.). Also, protocols such as ARP and proxy-ARP will
work properly.
z
Use the
show routes
command (command line only) or view the
Routes
statistics. Is there a
route to the host?
z
If the WebManager or DeviceManager cannot communicate with the IOLAN, verify that the
Server Services HTTP
and/or
HTTPS
are enabled for WebManager and
DeviceManagerD
is
enabled for DeviceManager. If you are using only HTTPS, the connection URL must start with
https://
.
DeviceManager Problems
Error Message: 16 bit Windows Subsystem - C:\WINDOWS\SYSTEM32\AUTOEXEC.NT. The
system file is not suitable for running MS-DOS and Microsoft Windows applications. Choose
'Close' to terminate the application.
The error message can be misleading, because it is displayed even if the
AUTOEXEC.NT
file is
actually missing.
To verify whether you have the file, type
%windir%/system32/
in the address bar of an Explorer
window. If there is no
AUTOEXEC.NT
file proceed as follows:
1.
Browse to
%windir%/repair/
(usually
C:\WINDOWS\repair
).
2.
Right-click and Copy the
AUTOEXEC.NT
file.
3.
Browse to
%windir%/system32/
(usually
C:\WINDOWS\System32
).
4.
Right-click inside the window and Paste the file.
The error condition described here may also be the result of corruption of the
AUTOEXEC.NT
file, in
which case the above procedure may be helpful to restore a valid file.
If the above procedure does not fix the DeviceManager installation problem, see
the official Microsoft explanation.
