Samsung Flight II SGH-A927 User Manual
Page 110
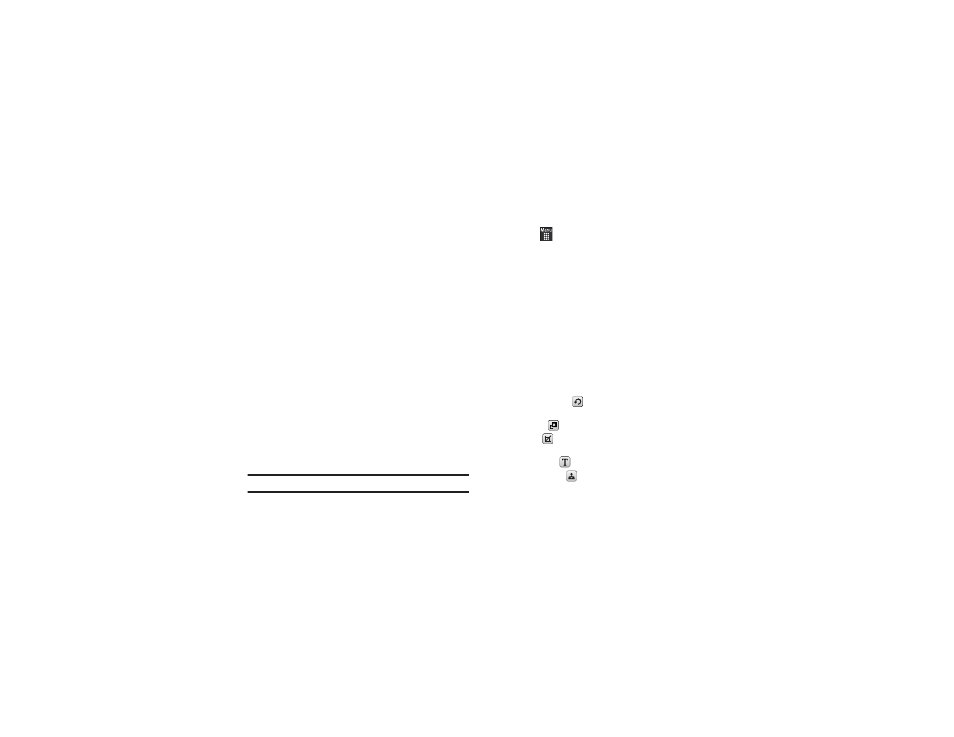
106
•
Set as: allows you to assign the current image as either your current
Wallpaper or as a display Caller image used by a specific entry within
your Address Book.
•
More: allows you to choose from the following image options:
–
Delete: allows you to delete the current picture.
–
Rename: allows you to rename the current picture.
–
Slide show: allows you to play a slide show using the pictures currently
available from within the Pictures folder. Touch the screen and touch
Pause or Play to stop or resume the slide show. Touch Previous or Next
to navigate through the pictures.
–
Edit: allows you to edit the current image by applying various image
effects.
For more information, refer to “Editing Images”
–
Bluetooth visibility: allows you to make the picture visible to Bluetooth
devices. This option only appears on photographs taken with your
camera.
–
Print via: allows you to make a selected graphic printable by either USB
or Bluetooth printer.
–
Lock/Unlock: allows you to secure a selected picture by making it
protected from accidental alterations.
–
Properties: displays a listing of the image’s properties such as: name,
format, resolution, size, and so on.
Note: Editing is only available for unlocked images or non-DRM images.
Editing Images
1.
Touch
➔
My stuff
➔
Pictures
➔
2.
Touch More
➔
Edit
➔
File
➔
Open or Save as (to save a
renamed copy of this image).
– or –
Touch More
➔
Edit and select from any of the following:
• Effects: allows you to choose from among several effects such as:
Filter, Style, Warp, or Partial Blur.
• Adjust: allows you to adjust Auto Level, Brightness, Contrast,
and Color.
• Undo: allows you to reverse the previous change.
3.
Touch the tab above Undo to display the following
additional options:
• Rotate and Flip (
)
the image. Touch the buttons to rotate or flip
(left to right or top to bottom) the current picture.
• Resize (
)
the image. Touch the new size and touch OK.
• Crop (
) the image. Drag the frame to position it. Touch OK to
crop the area.
• Insert Text (
)on the image. Drag the text to position it.
• Insert Image (
)on the current image. Drag the frame to
position the inserted picture.
