Intel SR9000MK4U User Manual
Page 183
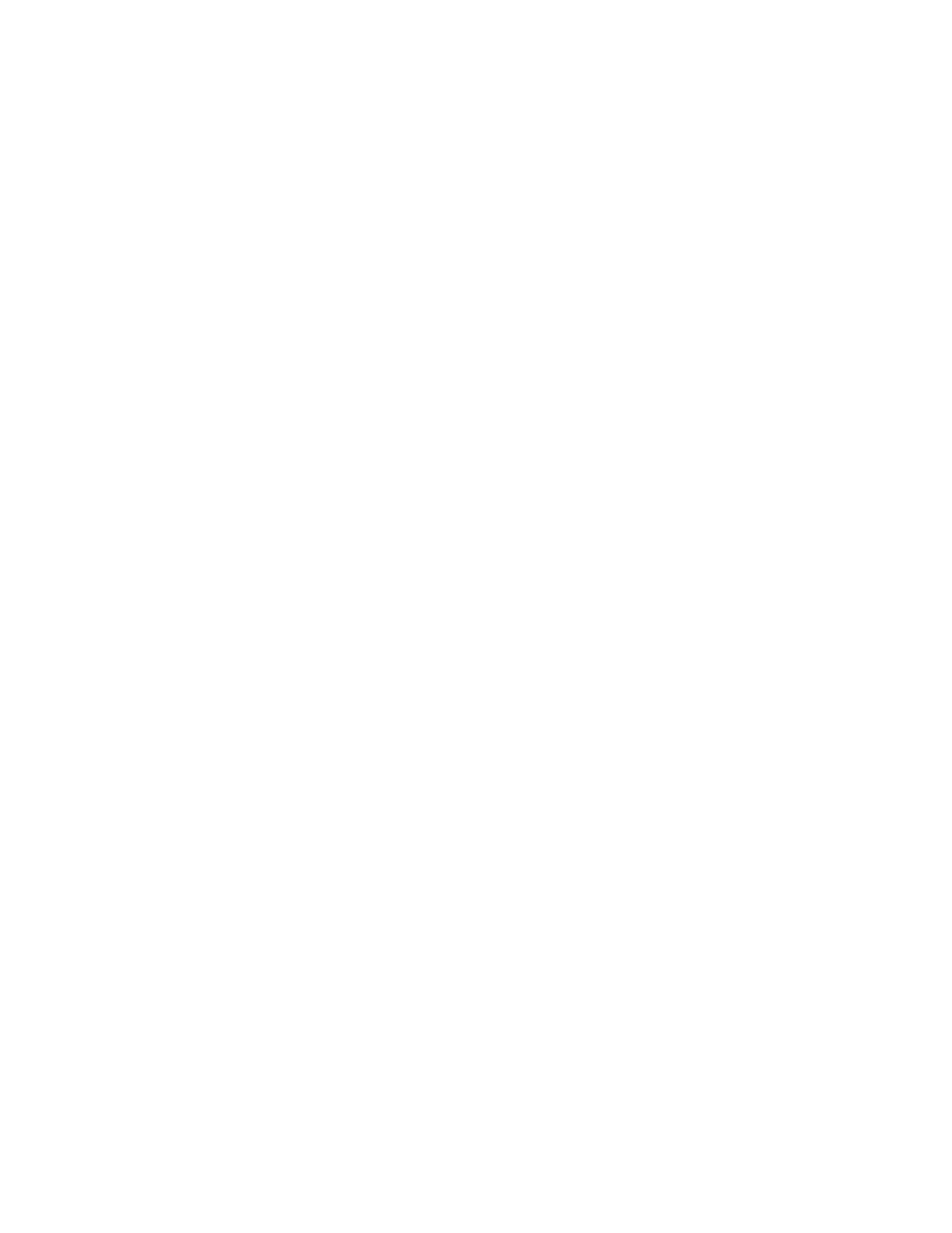
Intel
®
Server System SR9000MK4U Product Guide
161
—
Select an appropriate drive letter in the “Save in” list.
—
Enter “security.evt” as the file name.
13. Click Save.
14. Select “Save Log File As” from the Operation menu on the menu bar.
15. The dialog box, “Save Security Log As”, opens.
—
Select an appropriate drive letter in the “Save in” list.
—
Select “CSV (comma separated value)” as the file type.
—
Change the file name to “security.csv”.
16. Click Save.
17. Select “Application” in the tree display section.
18. Select “Save Log File As” from the Operation menu on the menu bar.
19. The dialog box, “Save Application Log As” opens.
—
Select an appropriate drive letter in the “Save in” list.
—
Enter “ap.evt” as the file name.
20. Click Save.
21. Select “Save Log File As” from the Operation menu on the menu bar.
22. The dialog box, “Save Application Log As”, opens.
—
Select an appropriate drive letter in the “Save in” list.
—
Select “CSV (comma separated value) “as the file type.
—
Change the file name to “ap.csv”.
23. Click Save.
24. Select “Exit” from the File menu on the menu bar to end the operation.
25. Open the command prompt.
26. Execute the following command:
dir \
where:
✧
system is installed. It is “windows” by default.
✧
27. From the command prompt, execute.
dir \
28. Type “exit” to close the command prompt.
29. Use Explorer* to confirm that the following files have been created on the external
storage:
system.evt
system.csv
security.evt
