Gateway E-5400 User Manual
Page 76
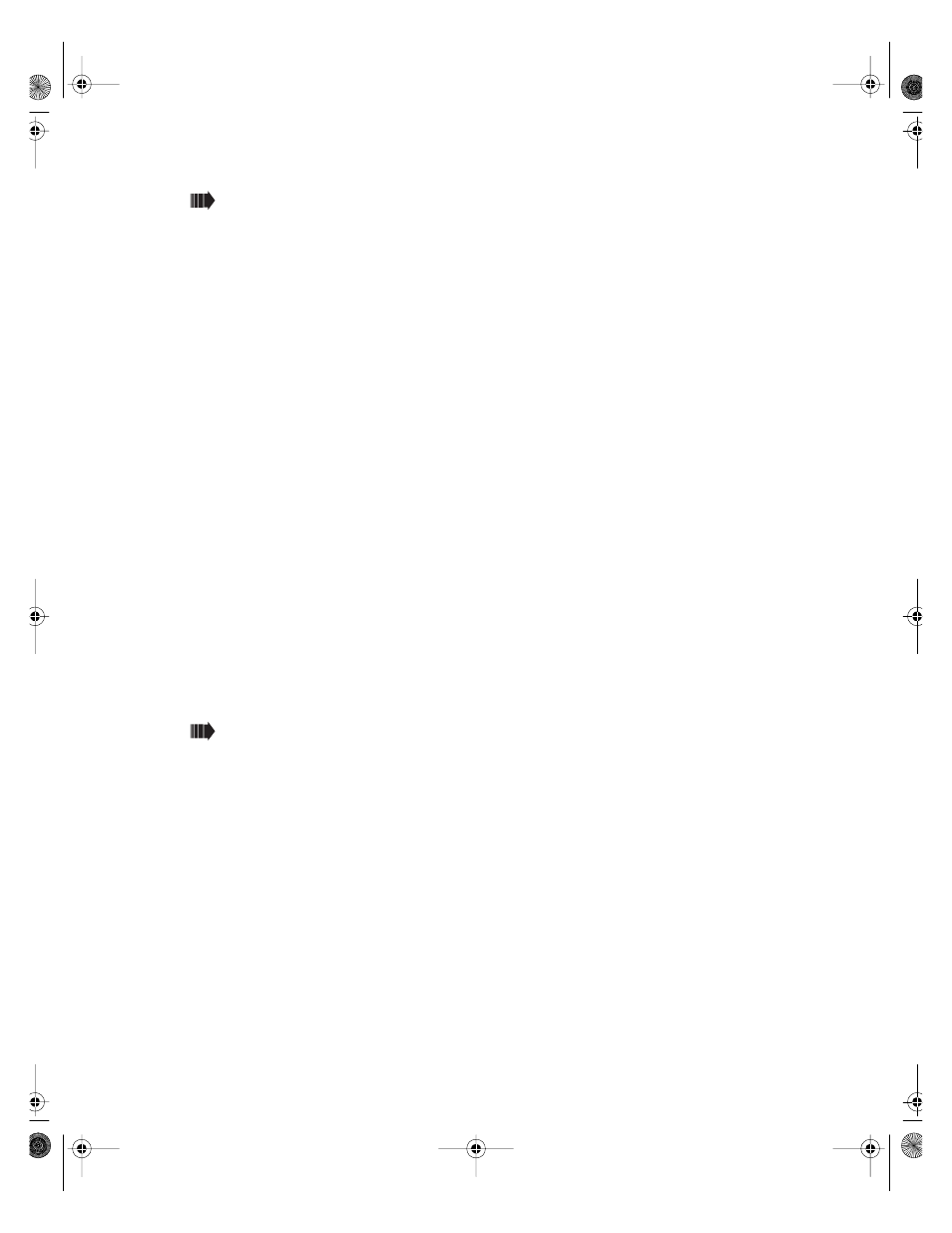
Updating the BIOS
69
To update the BIOS:
1
Place the bootable diskette containing the BIOS files into drive A: then
restart the computer.
2
The BIOS update program will run.
3
The BIOS update program will let you know what to expect when you
attempt to update the BIOS and will give you a choice to update or not.
Select
Y
to update the BIOS.
4
The system will automatically reboot and find the wpgbios.bin file on
the diskette, then it will load the file to update the BIOS.
5
When the process is completed the system will beep. If the BIOS update
was successful, you will hear three groups of three beeps (3-3-3). If you
hear anything else, the BIOS update was not successful and the old
version of the BIOS is still in place. If this happens, try the update
procedure again. If the update is still unsuccessful, call technical support.
6
Once the BIOS files have been loaded, remove the diskette from drive
A:, then restart the computer.
7
As the computer starts up, enter the BIOS Configuration Manager by
selecting
Enter Setup
with your mouse when the Gateway Logo screen
appears.
8
Go to the
BIOS Version
tab and make sure that the number of the BIOS
version reported on the screen is the number of the new BIOS you
downloaded from the Gateway Web site.
To restore the BIOS settings:
1
Enter the BIOS Configuration Manager by restarting the computer, then
selecting
Enter Setup
with your mouse when the Gateway Logo screen
appears.
2
Once in BIOS Configuration Manager, select the
Save/Exit
tab and click
on
Load Factory Settings
.
3
Go to the appropriate tabs and select any BIOS fields you want to change,
then reenter the values you wrote down at the beginning of this process.
4
Exit the BIOS Configuration Manager and restart the computer.
05030.book Page 69 Monday, November 22, 1999 8:23 AM
