FOCUS Enhancements Bridge/Router MX-4DV User Manual
Page 92
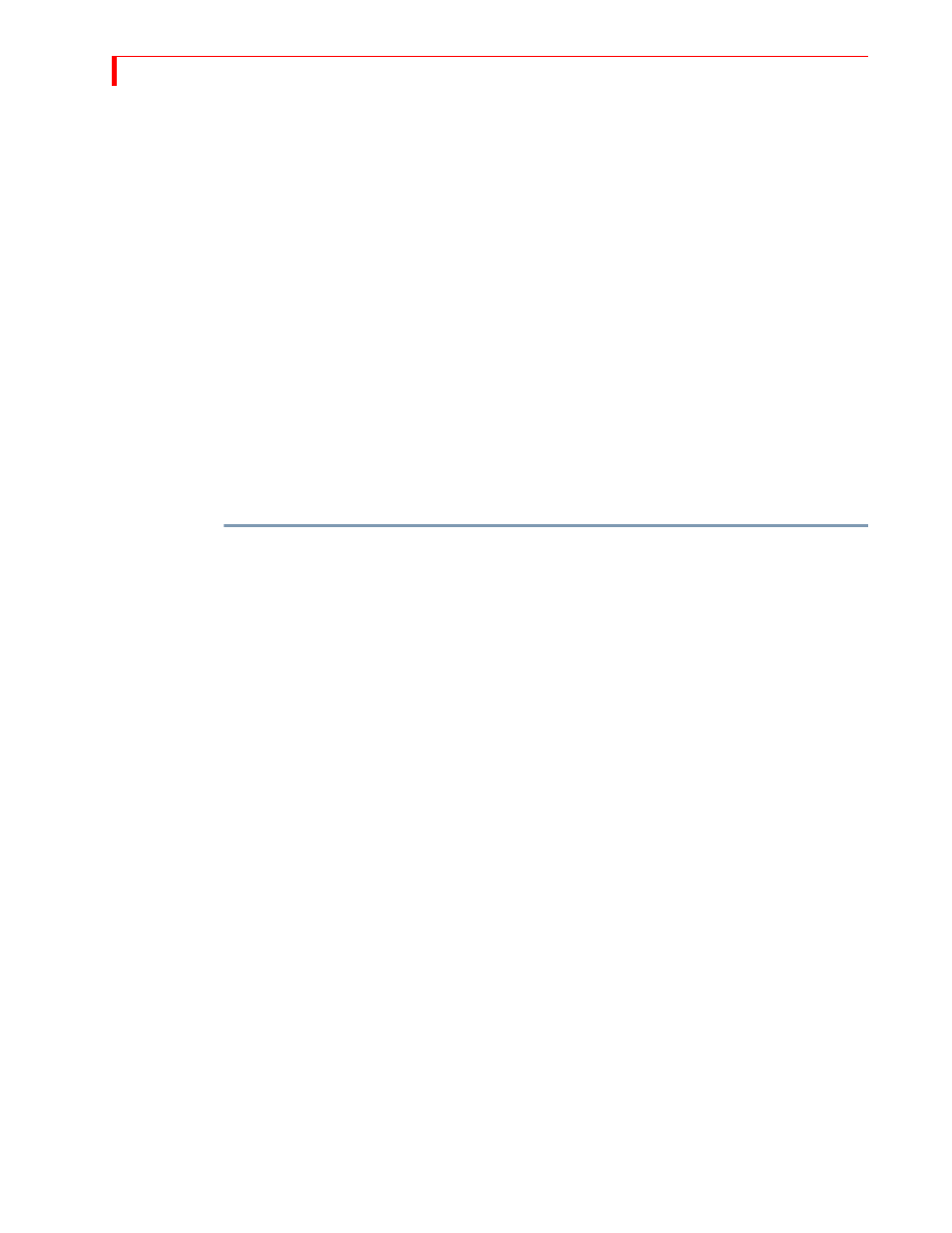
MX-4 DV U
SER
G
UIDE
C
HAPTER
8
88
4
If this is the Multi-PIP configuration you want to use, move on to the next step: otherwise…
a
Press the number on the keyboard that corresponds to the PIP configuration you want to
use. (Refer to Table 11, “Multi-PIP Screen Configurations,” on page 87, at the beginning
of this section.) MX-4 DV displays the configuration on the Preview screen.
5
Use the
ARROW
keys to move the flashing border to a tile where you want to display the sec-
ondary input source: or, press
SHIFT
+
ARROW
KEY
to move to the beginning or end of a row or
column.
6
Press
NEXT
/
C
. Channel C, in this example, carries the video of the graphic word “Kong.” That
image appears in the tile you selected in the preceding step.
7
Repeat the two preceding steps for any other tile or tiles you want. You can direct any input
signal to any tile by using one of the
NEXT
keys.
8
When the Preview screen looks the way you want, press
PLAY
to cut to the Multi-PIP on the
output; or use the
T
-
BAR
to fade the Multi-PIP to the output.
9
Press
SHIFT
+
PIPS
to return to the Preview screen.
Using Freeze Effect with Multi-PIPs
You can apply the Freeze effect (refer to “Freeze” on page 79) to any Multi-PIP tile.
To use the Freeze effect with Multi-PIPs:
1
Use the
ARROW
keys to select a Multi-PIP tile.
2
Press
FREEZE
.
3
Press
FREEZE
again to release the effect.
