FOCUS Enhancements Bridge/Router MX-4DV User Manual
Page 48
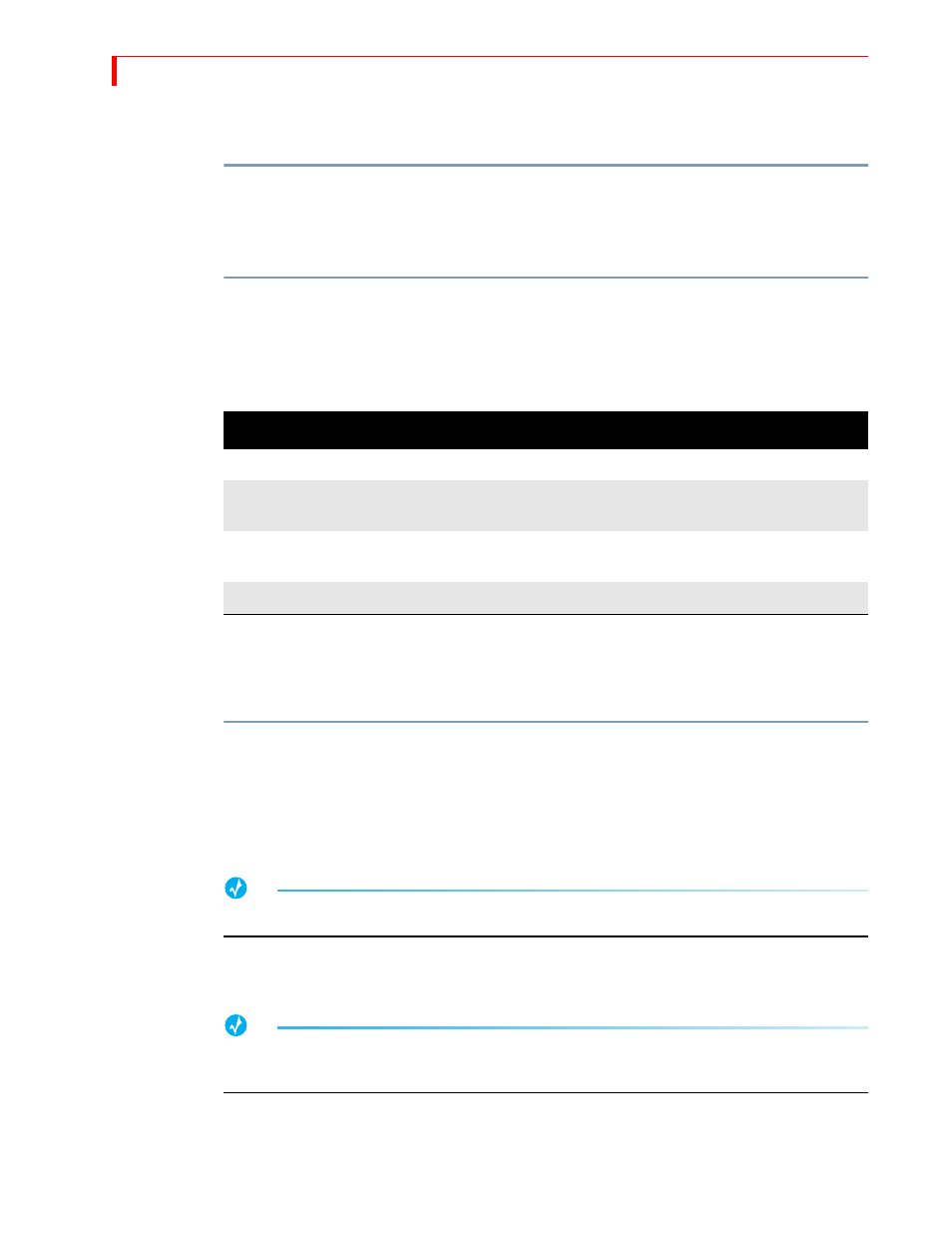
MX-4 DV U
SER
G
UIDE
C
HAPTER
4
44
You can also use borders to frame images in a picture-in-picture (PIP) image, and so forth. What-
ever purpose you use a border for, you can specify the color and style for the border.
To specify border color:
•
Repeatedly press
BORDER
COLOR
to cycle through the available colors. The Color Selector
shows the current color.
Press
BORDER
STYLE
+0 (zero) to immediately turn off the border.
To specify border style:
•
Repeatedly press
BORDER
STYLE
to cycle through the available styles. The Border Style indi-
cator in the Color Selector increments by one each time you press the button. You can specify
ten different styles (0 through 9).
Changing Border Styles
This section explains how to specify different edges, color borders, and drop shadows to use in
conjunction with border styles.
To change a border style setting
1
While the Preview screen is displayed, enter
BORDER
STYLE
+# — where # can range from 1
to 9 (inclusive) and is the number of the border style you want to change, as shown in the pre-
ceding table.
2
Select the shape or edge to which you want to add a border or shadow by selecting an appro-
priate transition.
TIP
Try using transitions 300-305 for edges and 554-562 for shapes.
3
Move the
T
-
BAR
to its mid point.
4
Press
LEARN
+
BORDER
STYLE
to cycle between soft edge, color border or drop shadow.
TIP
Make note of the border style number you are changing for future reference.
You can also use PIP to select and modify border styles for shapes.
5
Use
LEARN
+
ARROW
KEYS
(as indicated in Table 4, “Keys for Changing Border Attributes,”
on page 45, below) to specify what you want to change – width, softness, or position.
6
Return the
T
-
BAR
to its full up or full down position.
Table 3: Border Styles (Defaults)
N
O
.
R
ESULT
N
OTES
0
Border and Edges Off
1-3
Soft Edge Border
Use
LEARN
+
UP
/
DOWN
ARROW
keys to soften and harden bor-
der edges.
4-6
Colored Border
LEARN
+
RIGHT
/
LEFT
ARROW
keys adjust border width.
LEARN
+
UP
/
DOWN
ARROW
keys soften the border.
7-9
Drop Shadow Border
LEARN
+
ARROW
keys reposition drop shadow.
