Working in the meetme conference window – AltiGen MAXCS 7.5 MaxCommunicator User Manual
Page 39
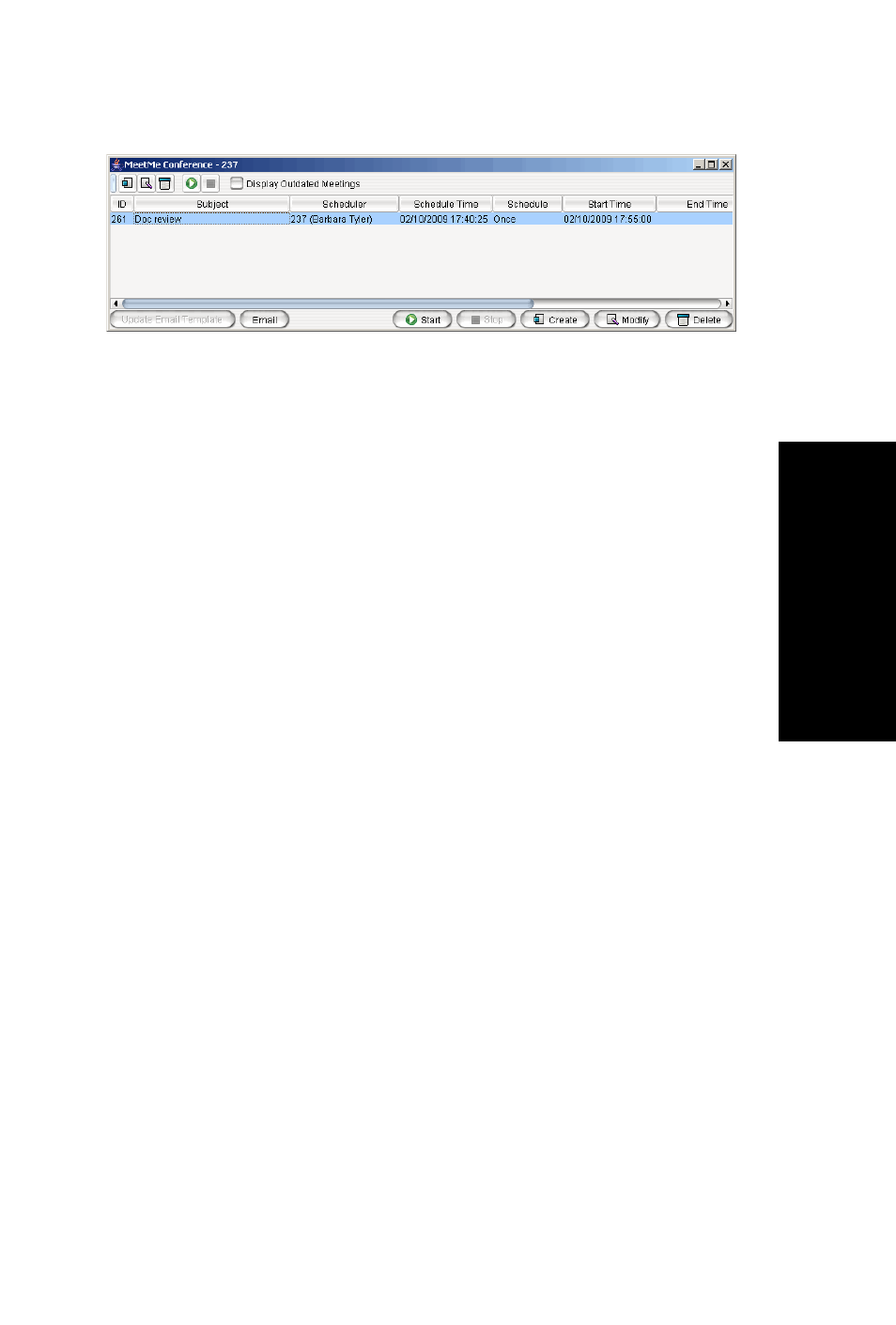
MaxCommunicator Manual
33
Handling Calls
Using this window, you can:
•
Create a one-time or recurring meeting and set its parameters
•
Open Microsoft Outlook to send an e-mail invitation to
participate in the meeting
•
Start and stop a meeting
•
Modify or delete a meeting
•
See meeting ID, subject, scheduler, time, frequency, start
time, end time, the last time the meeting started, its status,
and the resource being used.
•
Display or hide outdated meetings
•
Modify column display
Working in the MeetMe Conference Window
•
Click a button to perform a function (for example, create a
meeting). The buttons at the bottom of the window are labeled
with their function; the buttons at the top of the window
perform the same functions. In addition, at the top of the
window, you can choose to display outdated meetings by
checking the Display Outdated Meetings check box.
Deselect the check box to hide outdated meetings.
•
Select an existing meeting to perform a function on it (for
example, to start or stop the meeting). You can select one
meeting at a time.
•
Functions can also be performed on an existing meeting by
right-clicking the meeting and selecting from the context
menu.
•
Click a column heading to sort by that column. An arrow is
displayed that indicates the sort order, ascending or
descending. Click again to reverse the sort order.
