Version mismatch dialog box, Logging in remotely, Version mismatch dialog box logging in remotely – AltiGen MAXCS 7.5 MaxCommunicator User Manual
Page 14
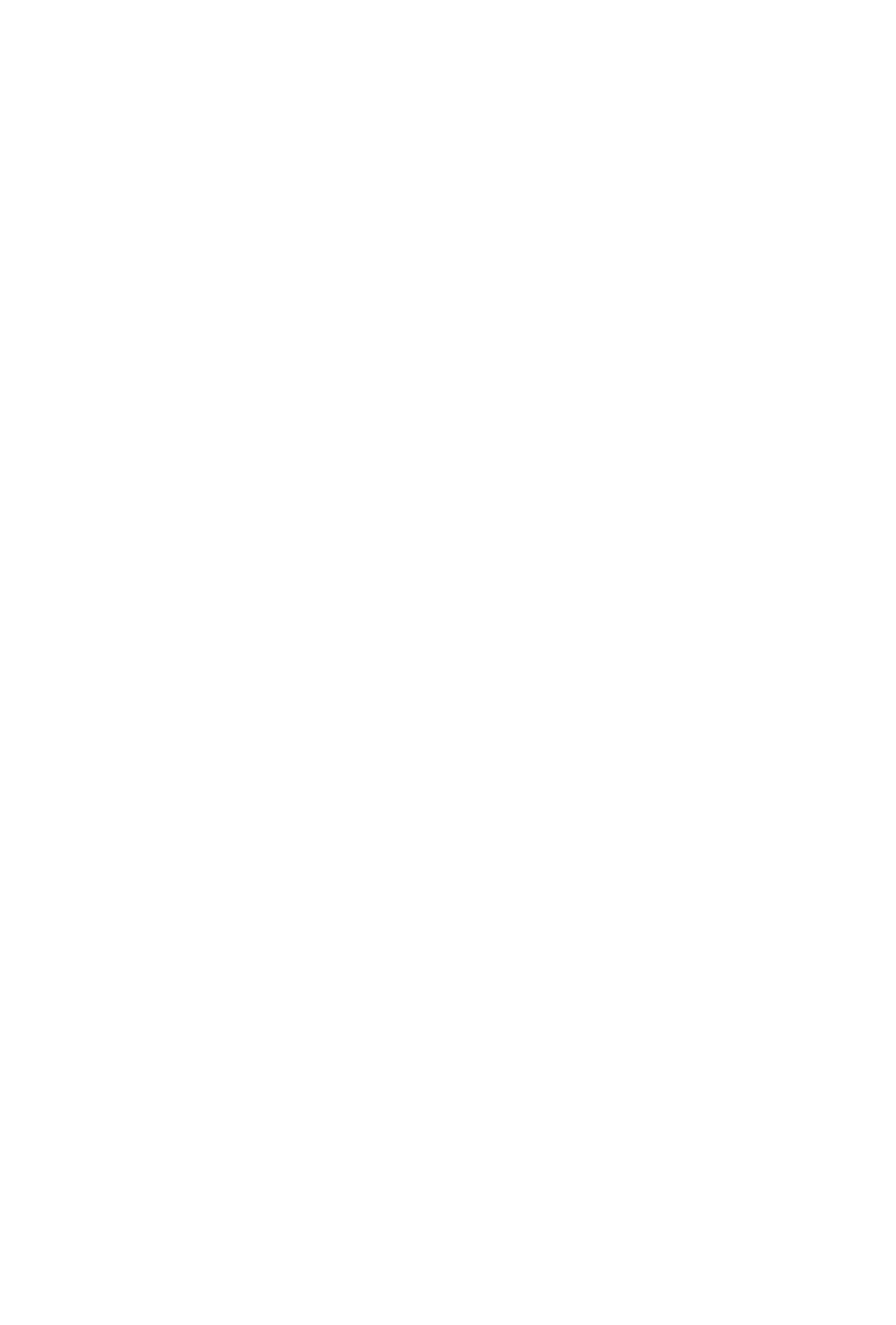
8
MaxCommunicator Manual
2. Enter your Extension number and Password assigned to
your phone. (You can also log in as a workgroup or a
huntgroup.)
If you want to store your login password and have it entered
automatically the next time you log in to MaxCommunicator,
check the Always save password check box.
Note: Up to eight unsuccessful login attempts are allowed,
after which login will be disabled for from 1 to 24 hours
(depending on the duration set by your system
administrator).
3. If your extension is an IP extension and you will be using a
headset, check the Enable IPTalk softphone option. (An
AltiGen IPTalk license must be assigned to your extension.)
(Even if you do not have an IP phone, as long as your
extension is set up as an IP extension by your system
administrator, you can check the Enable IPTalk softphone
check box.)
See “Logging In Remotely” on page 8 for more information on
using IP extensions remotely.
4. Click Sign In or press the Enter key. To back out of signing in,
click Cancel or press the Esc key.
Version Mismatch Dialog Box
If your version of MaxCommunicator doesn’t match the version of
MAX Communication Server on the system server, you are
prompted for upgrade permission when you try to log in. If you
allow upgrade at this time, the MaxCommunicator startup is
terminated and a software upgrade session is started. Restart
MaxCommunicator to run the newer version. (See “Automatic
Upgrade” on page 4 for more details.)
Logging In Remotely
You can use MaxCommunicator from a remote location if
•
MaxCommunicator is installed on your remote computer
•
Your extension is configured as an IP or mobile extension by
your system administrator
•
You have an AltiGen-certified IP phone or are using IPTalk
