Setting up moisture sensors – Baseline Systems BaseStation 1000 User Manual
Page 36
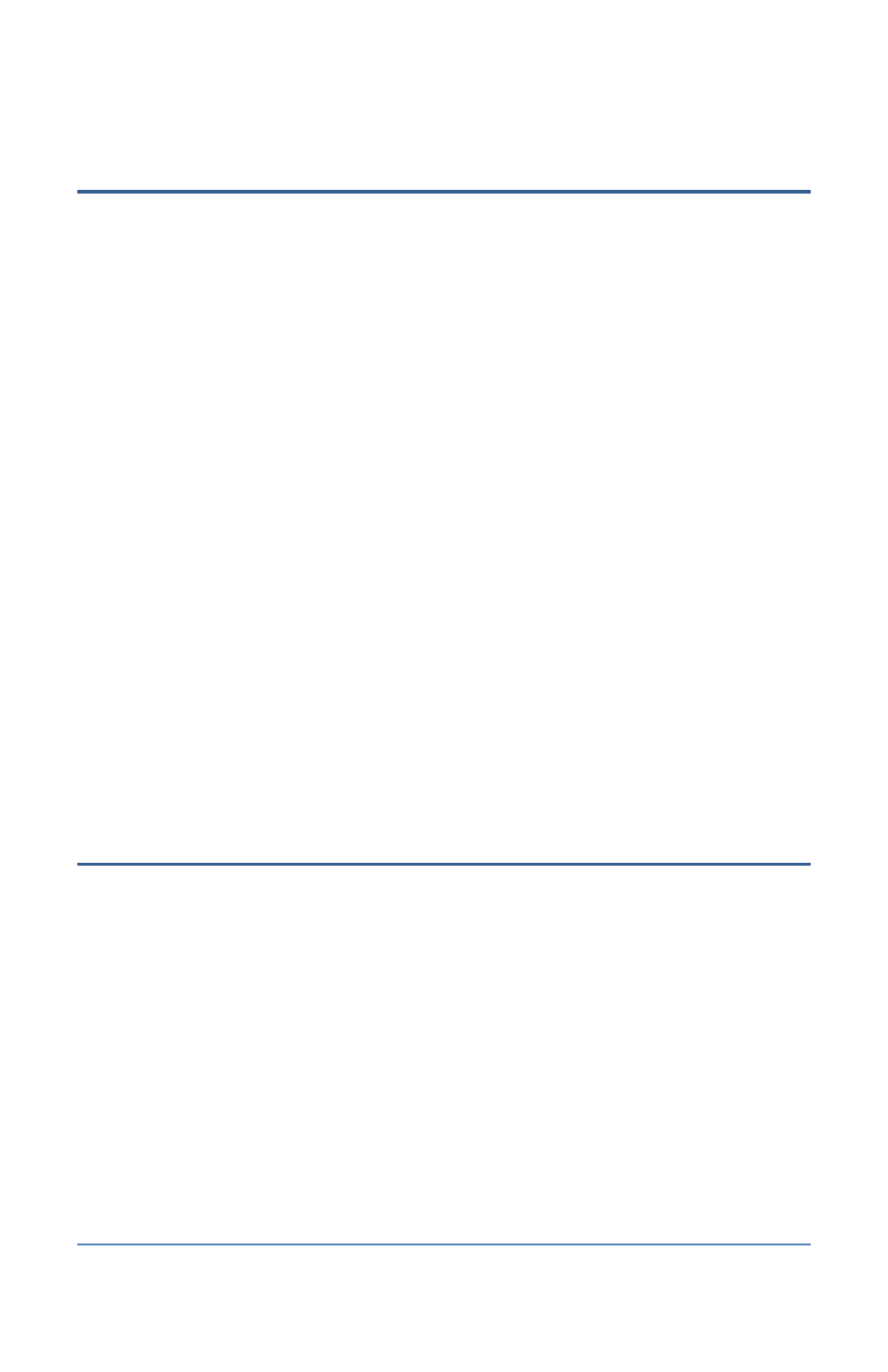
BaseStation 1000 Irrigation Controller Manual
Searching For and Assigning Soil Moisture Sensors
(biSensors)
1. Press the Search & Assign button. The Search & Assign menu displays.
2. Press the or button to highlight the Moisture Sensor option, and then press the OK
button to select it. The Moisture Sensor screen displays.
3. If the Device Assignment option is highlighted, press the OK button to select it. If Device
Assignment is not highlighted, press the or button to highlight it, and then press the OK
button. The Moisture Assignment screen displays.
4. When the Search option in the Action column is highlighted, press the OK button to search
for soil moisture sensors.
When the controller finds the devices, their serial numbers display in the Action column.
5. Press the or button to move through the list of devices in the Action column. Highlight
the serial number of the soil moisture sensor that you want to assign.
6. Press the button to move to the Moisture Sensor column.
7. Press the or button to move through the list. Highlight the number that you want to
assign the soil moisture sensor to.
8. Press the OK button. The serial number of the device that you selected in the Action column
now displays next to the number in the Moisture Sensor column.
Note: If the search found multiple devices, the next serial number in the Action column is
automatically selected. Press the or button in the Moisture Sensor column to move to
the next number that you want to assign, and then press the OK button.
9. Continue until you have assigned all your soil moisture sensors to their numbers.
Setting Up Moisture Sensors
After you assign a device to a specific use in the BaseStation 1000 system, the device is
automatically enabled. You can disable that device if you want to take it out of service temporarily,
and then you can enable it again when necessary.
1. Press the Search & Assign button. The Search & Assign menu displays.
2. Press the or button to highlight the Moisture Sensor option, and then press the OK
button to select it. The Moisture Sensor screen displays.
3. Press the or button to highlight the Device Setup option, and then press the OK button.
The Moisture Device Setup screen displays.
4. Press the or button to highlight the moisture sensor number in the left column, and then
press the button to move to the Enabled field.
If the device is currently enabled, a checkmark displays in the Enabled field. Press the +
or – button to remove the checkmark.
Page 30
