The margins are not printing as expected – HP Photosmart Premium Fax C410 User Manual
Page 130
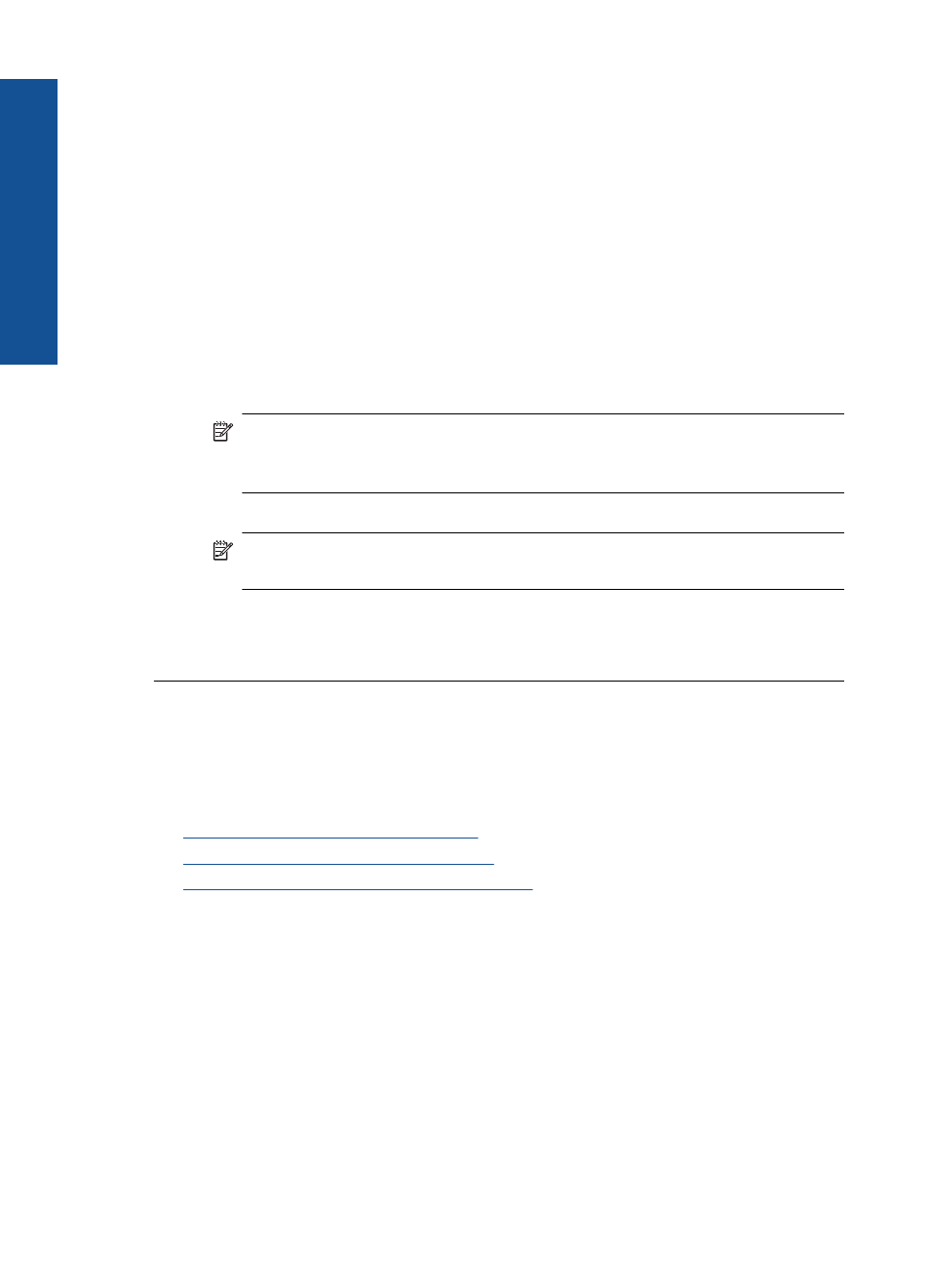
The pages in my document came out in the wrong order
Solution: Print the document in reverse order. When the document finishes
printing, the pages will be in correct order.
To print a multiple-page document in reverse order
1.
Make sure you have paper loaded in the input tray.
2.
On the File menu in your software application, click Print.
3.
Make sure the product is the selected printer.
4.
Click the button that opens the Properties dialog box.
Depending on your software application, this button might be called Properties,
Options, Printer Setup, Printer, or Preferences.
5.
Click the Advanced tab.
6.
In the Layout Options area, select Front to Back in the Page Order option.
NOTE:
If you set your document to print on both sides of the page, the Front
to Back option is not available. Your document will automatically print in the
correct order.
7.
Click OK, and then click Print or OK in the Print dialog box.
NOTE:
When you are printing multiple copies, each set is printed completely
before the next set is printed.
Cause: The print settings were set to print the first page of your document first.
Because of the way the paper feeds through the product, the first page will be print
side up at the bottom of the stack.
The margins are not printing as expected
Try the following solutions to resolve the issue. Solutions are listed in order, with the most
likely solution first. If the first solution does not solve the problem, continue trying the
remaining solutions until the issue is resolved.
•
Solution 1: Check the printer margins
•
Solution 2: Verify the paper size setting
•
Solution 3: Load the stack of paper correctly
Solution 1: Check the printer margins
Solution: Check the printer margins.
Chapter 12
128
Solve a problem
Solve a problem
