Sharpening – Epson PhotoPlus User Manual
Page 48
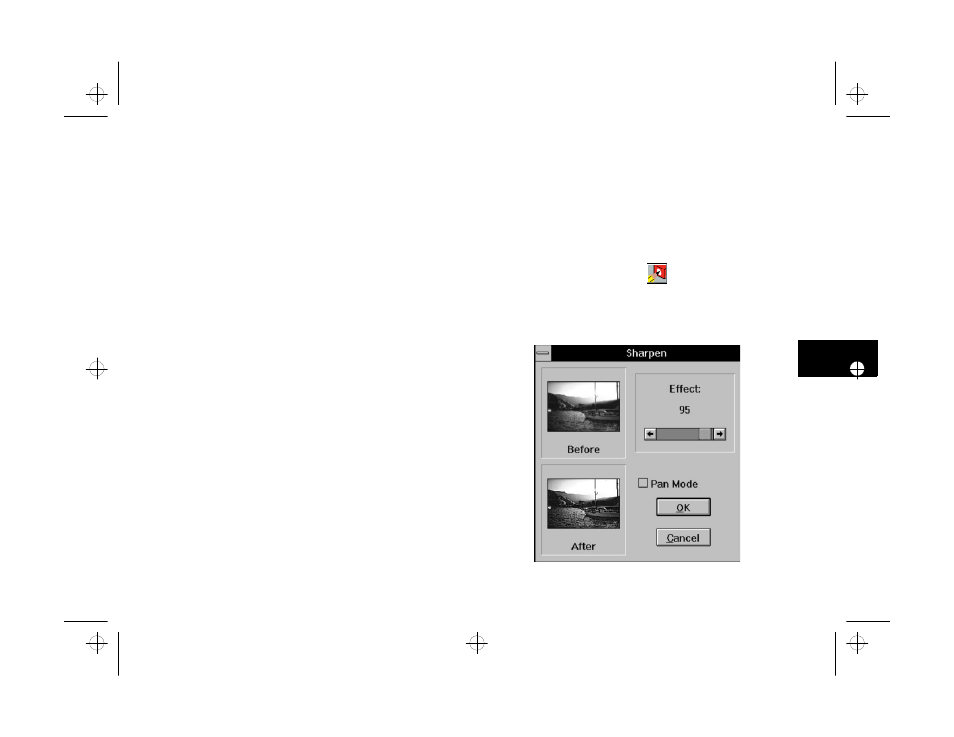
Enhancing: Playing with Your Images
4-5
A
B
4
3
If you want to see a small area of your image
enlarged in the Before and After windows, click the
Pan Mode box.
4
Click Auto to have PhotoPlus make the tone
adjustment automatically. You see the mapping
curve change to reflect the modified image.
5
Slide the Highlight control to the right to expand the
highlight area. This also increases contrast in the
midtones. Slide the control to the left to reduce the
highlight area and darken the image.
6
Slide the Midtone control to the right to lighten the
midtones or to the left to darken these areas.
Adjusting the midtones (also known as gamma
value
) does not affect the highlights or shadows.
7
Slide the Shadow control to the right to reduce the
shadow area and lighten the image. Slide it to the
left to expand the shadow area and darken the
image. This also increases contrast in the midtones.
8
Click OK when you’re finished.
Sharpening
Sharpening
You can use the Sharpen tool to give your image a more
focused look, with harder edges. Follow these steps:
1
Select the area you want to change, or make sure no
area is selected to change the entire image.
2
Click the Sharpen button
or choose Sharpen
Sharpen
from the Enhance menu. The Sharpen dialog box
appears:
php_4.fm5 Page 5 Monday, July 8, 1996 3:20 PM
