Cutting, copying, and pasting, Cropping, Ing 3-8 – Epson PhotoPlus User Manual
Page 37
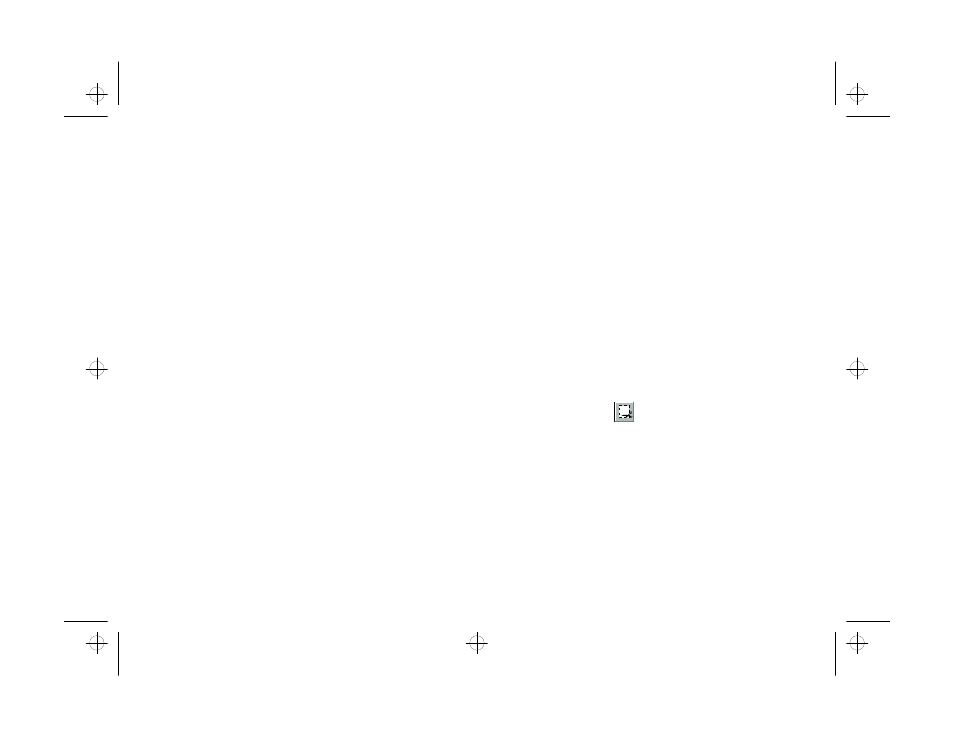
3-8
Editing: Transforming Your Images
❙
To cancel all changes made to the selected area and
remove the selection mask, choose Discard
Discard
from the
Edit menu. But be careful! This works only while the
selection is “active.”
Cutting, Copying, and Pasting
Cutting, Copying, and Pasting
You can use the Cut
Cut
, Copy
Copy
, and Paste
Paste
commands on the
Edit menu with a selected area of an image or an entire
image. The Paste As New
Paste As New
command lets you create a
new image file from an image on the Clipboard.
❙
Choose Cut
Cut
from the Edit menu to remove the
selected area (or the entire image if there is no
selection). A white “hole” appears where you made
the cut. PhotoPlus places the cut-out area on the
Windows Clipboard.
❙
Choose Copy
Copy
from the Edit menu to place a copy of
the selected area (or the entire image if there is no
selection) on the Windows Clipboard. The original
image is not affected.
❙
Choose P
Paste
aste
from the Edit menu to paste an image
from the Clipboard into the active image. You can
drag the pasted area with your mouse if you want
to move it.
❙
Choose Paste As New
Paste As New
to create a new file from an
image on the Clipboard. PhotoPlus displays the new
image file in its own window, and you can save it or
add it to an album.
Cropping
Cropping
Cropping an image is the opposite of cutting; instead of
removing the selected area, cropping removes
everything outside of the area. Follow these steps:
1
Click the Crop tool.
2
Click and drag to select the part of the image you
want to keep. When you release the mouse button,
an animated rectangle surrounds the selected area.
php_3.fm5 Page 8 Monday, July 8, 1996 3:12 PM
