Resizing – Epson PhotoPlus User Manual
Page 38
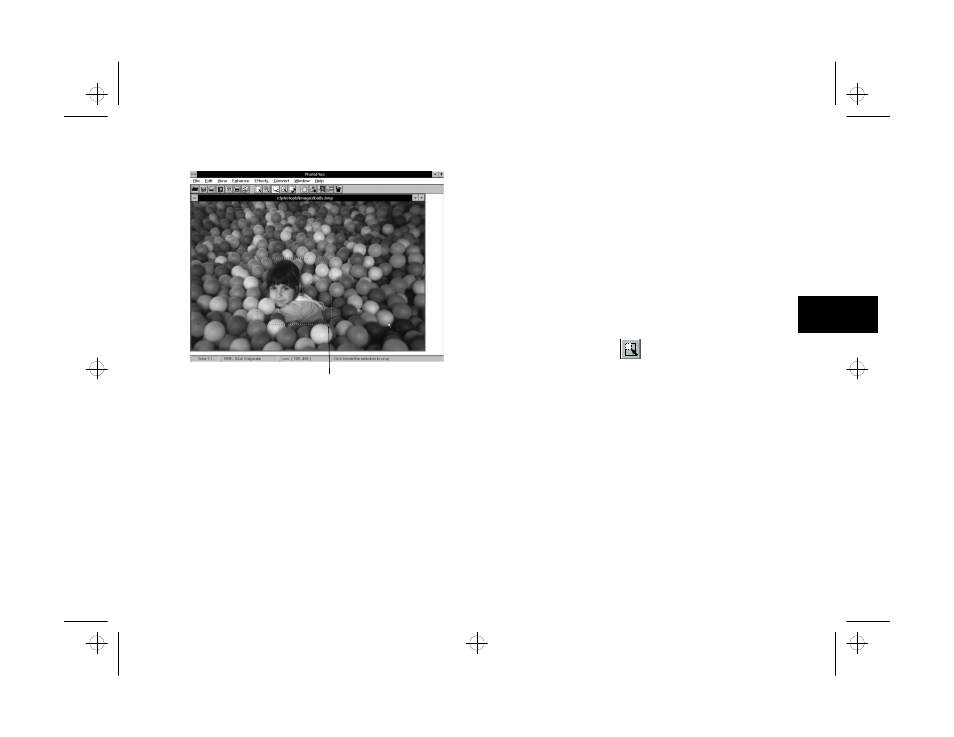
Editing: Transforming Your Images
3-9
A
B
3
3
Click outside the selected area if you change your
mind or want to start over. When you move the
mouse pointer inside the selection, it turns into a
pair of scissors. Click inside the selection to “cut
away” the rest of the picture.
Resizing
Resizing
You can use the Resize tool to enlarge or reduce a
selected part of an image. Then you can use the resized
area like any other selection—by cutting, copying, or
pasting it, and so on. Resizing opens up lots of creative
possibilities. To change the size of an entire image, use
the Image Size
Image Size
command on the Edit menu.
Resizing a Selection
Resizing a Selection
Follow these steps:
1
Click the Resize tool.
2
Click and drag on the part of the image you want to
resize. When you release the mouse button, an
“animated” rectangle surrounds the selected area.
3
Click and drag a corner of the selection to change its
size. The selected area “floats” on top of the original
image; you can move it by clicking inside the
selection and dragging with your mouse.
4
To remove the selection mask, click the Crop tool
and then click the image outside of the selection.
Crop out background to focus on your subject.
php_3.fm5 Page 9 Monday, July 8, 1996 3:12 PM
