Source: prev/next patch buttons, Source: bypass button, Source: midi filter button – Muse Research Receptor manual v1.2 User Manual
Page 97
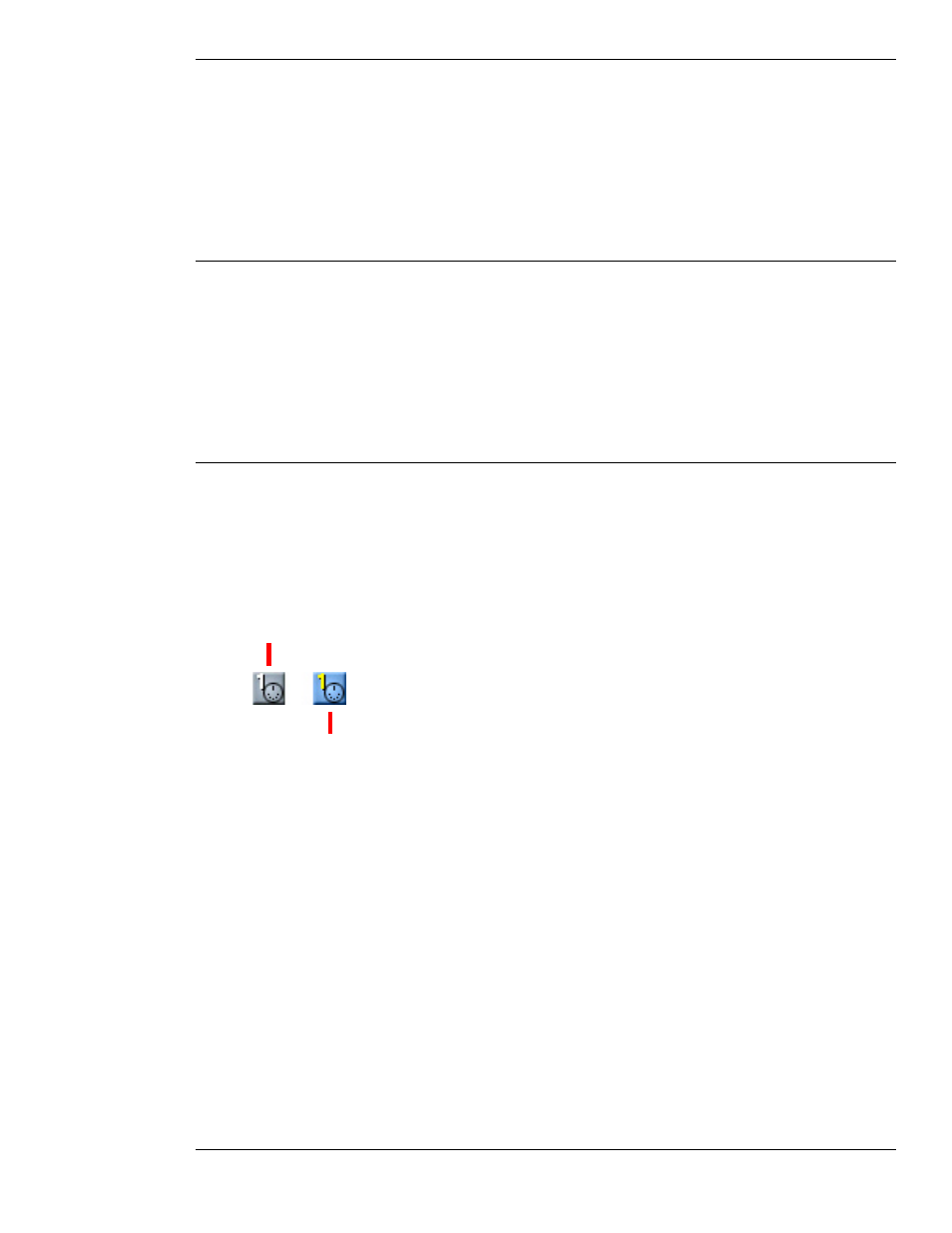
7: Graphic UI - Mix View
97
Receptor Manual
Source: Prev/Next Patch Buttons
The button with the left-pointing arrow selects the previous patch in a patch list without having to open the
patch panel. The button with the right-pointing arrow selects the next patch in a patch list without having to
open the patch panel.
NOTE: If you’re currently displaying the last patch in a bank and you click the Next button, Receptor will load
the first patch in the following Bank. Similarly, if you’re currently displaying the first patch in a bank and you
click the Prev button, Receptor loads the last patch in the previous bank. In other words, it’s possible to use the
Prev/Next buttons to step through every patch, no matter how many banks are associated with a plugin.
Source: Bypass Button
Click this button to bypass the instrument slot. An instrument slot is bypassed when the button is bright
yellow. In addition, all text in a bypassed slot appears grey, further indicating that it’s bypassed. Bypassing an
instrument mutes that instrument and releases the CPU resources required to run it. Bypass is useful whenever
Receptor’s CPU resources are maxed out and you want to disable a particular plugin.
NOTE: If you bypass an Instrument whose Source is set to one of the audio inputs, then the audio input is
muted, but no significant amount of CPU resources are saved (since routing audio uses much less processor
than instantiating a VSTi).
Source: MIDI Filter Button
This button opens the corresponding channel’s MIDI Filter panel and displays some information about the state
of that filter. Specifically:
•
The number on the button displays the MIDI Filter panel’s Listen to MIDI Channel value. By default, this
number equals the Instrument Channel number and appears in white text. If you override the value in the
MIDI Filter panel, the text will be yellow.
•
The button color indicates whether or not any MIDI filtering is applied.
Gray button = NO MIDI Filtering is active
Blue button = MIDI Filtering is active
If the button is gray, then no MIDI filtering is applied and every parameter in the MIDI Filter panel is
set to its default state. If the button is blue, then some form of MIDI filtering is in effect (meaning some
parameter in the MIDI Filter panel is set to something other than the default value.
