Power, Key low, Break low – FXpansion DCAM Synth Squad Operation Manual User Manual
Page 72: Break high and key high, Transpose, Vel scale, Velocity curve and low/high velocity, Key map display, Destinations
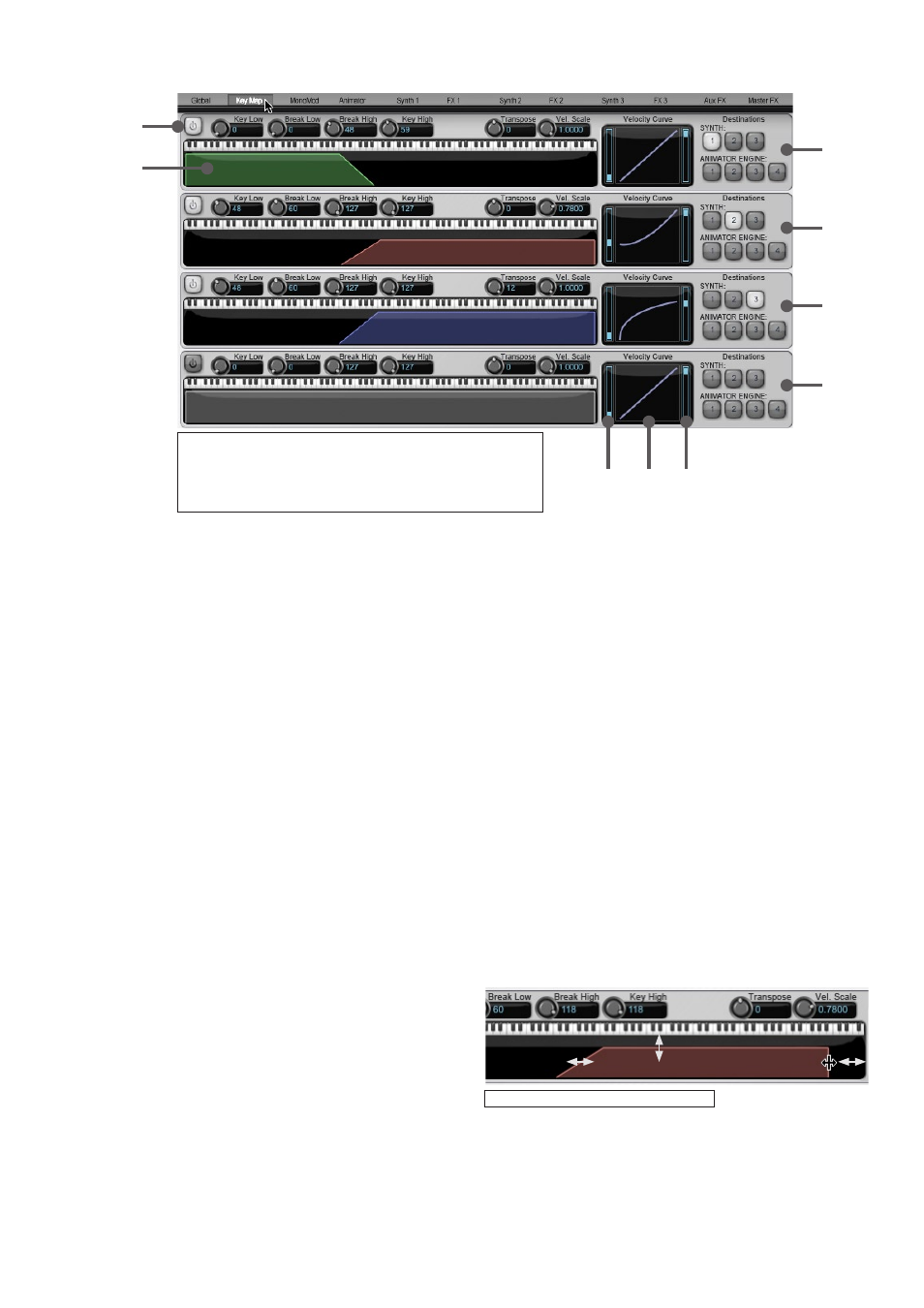
7
8:4 Input device pages
Key Map page
In this example, the lower part of the keyboard is mapped to
Synth 1, and the upper part is mapped to Synths 2 & 3.
Note the crossfaded area between the 2 keyboard zones.
2 key maps are used for Synths 2 and 3 to facilitate different
velocity and
Transpose settings.
Key map
Power
Velocity
curve
Key map
display
Key
map 1
Key
map 2
Key
map 3
Key
map 4
High
velocity
Low
velocity
The Key Map page allows you to create up to 4 synth or Animator keyboard zones, with optional keyboard split/break
points and velocity adjustments. It is perfect for layering and arranging synths across the keyboard for performance uses
or for huge, creative sounds.
Power
To enable a Key Mapper, engage its
Power button.
Key Low
This is the lowest key in the key map’s defined range. Anything below this key is not routed to the destination(s).
Break Low
Setting up break points allows velocity crossfades between two key maps directed at different synths. Incoming MIDI
velocities are scaled between 0 at the
Low key and maximum at the Low Break key.
Break High
Key High
These settings work identically to the above, but they define the upper limit of the key map’s range, not the lower limit.
Transpose
Each key map features the ability to transpose incoming notes up or down by up to 36 semitones with this control.
Vel Scale
This control enables you to scale the velocity response of the key map.
Velocity Curve
Low & High velocity
The
Velocity Curve control adjusts the velocity response of the key map’s range. Click/drag the curve to adjust its shape.
The controls on either side of the curve define the lowest and highest velocity.
Key map display
Drag left edge:
adjust Low
Drag upper edge:
adjust Vel Scale
Drag right edge:
adjust High
Editing the key map display directly
The display representing each key map can be directly edited
by clicking and dragging the active keyboard range.
Click/drag the right edge of the range to adjust the
Key Low
and
Break Low settings simultaneously, and click/drag the
left edge to adjust the
Key High and Break High settings.
Click/drag the upper edge to adjust the
Vel Scale.
Destinations
Each of the 4 key maps can be routed to any number of the following:
• Synth channels 1, 2 and 3
• Animator engines 1-4
To simply layer synths with a full keyboard range for each, you only need to use one of the 4 key maps with a full keyboard
range defined (
Key Low = 0, Break Low = 0, Break High = 127, Key High = 127). Then, enable all the required synths in
the key map’s
Destinations section.
