Progress bar, Navigation, The selected device – Ecler EDRIVE600 Podware User Manual
Page 7: Device context menu
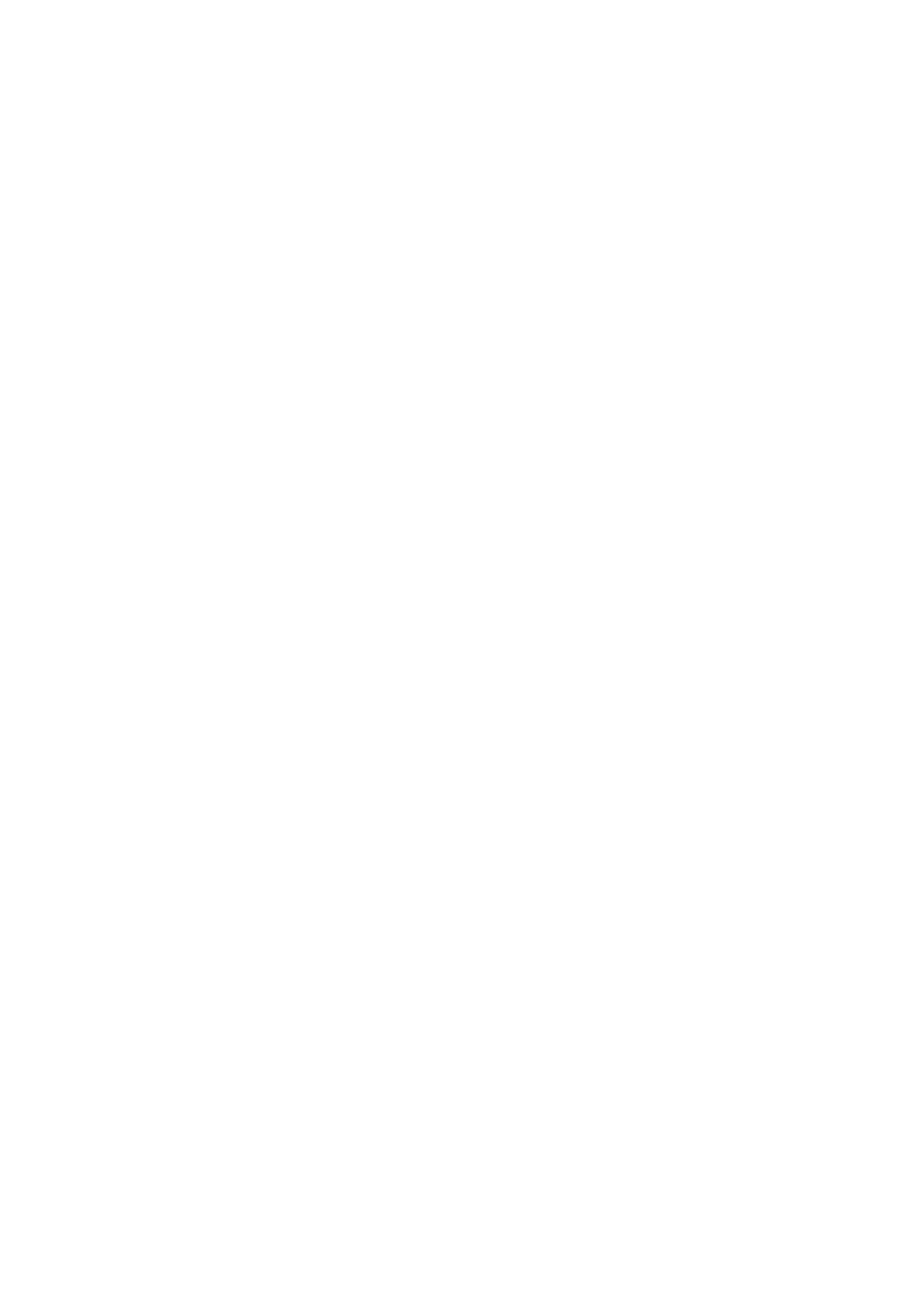
50-0169-0100 F01-08 F02-08 EDRIVE 600B EDRIVE 600 Podware.doc
7
Progress Bar
The area in the status bar at the bottom-right of the application window will indicate progress of some
operations. A coloured bar will extend to fill the extreme right-hand box, indicating progress from 0 to
100%, after which it will disappear. While in progress, the text to the left of the bar will indicate what
operation is being performed. “Loading” will often be shown to indicate that the data is being transferred
between the device and PodWare.
While the Progress Bar is showing activity, it is best not to perform any other actions in PodWare.
Navigation
The Tree view on the left-hand side of the screen allows you to view the system. The two main nodes in
the Tree are Devices, listing all the compatible devices found on the network, and Panels, listing all the
control panels that have been launched onto the Layout.
Control panels may be launched by double-clicking on, or dragging a Devices node (see Launching a
Panel).
Clicking the '-' on one of the main Tree nodes will close that branch, allowing you to remove some detail
from the Tree. Clicking the ‘+’ will restore the full detail.
Panels will often have navigation buttons for changing the amount of detail seen (and size of the panel).
A Monicon panel will have a ‘>’ button for expanding it into a full control panel. Similarly, a full panel will
often have a ‘<’ button for reducing the amount of detail (and panel size).
The Selected Device
The “Selected Device” is the device to which operations from the Device menu will be applied, and to
which device-related toolbar button actions (such as Locate, Save, Open) will be applied.
If a device is selected in the Tree view (by clicking on a device node or a panel node so that the text of
the node highlights), then this is the selected device.
If no device is selected in the tree, then the control panel in focus (the one whose colour is different to
the others) will be the selected device.
If there are no panels in the layout, and no device is selected in the Tree view, then no device is
selected, and device-related operations will not work.
Device Context Menu
By right-clicking on the node of a device in the Tree, a ‘context menu’ will appear, providing you with the
following possible actions:
Launch Panel – Launches the control panel for this device
Rename Device – Allows the Device Name to be changed
Update Firmware - Update firmware in this device. See Device Firmware
Locate Device – To locate this device (e.g. wink the lights)
Properties – Lists device details which may be of interest for maintenance
If you do not wish to select any actions from the context menu, it can be dismissed by pressing the ESC
key, or by clicking the mouse anywhere else in the application window.
