Overview, Layout – Ecler EDRIVE600 Podware User Manual
Page 2
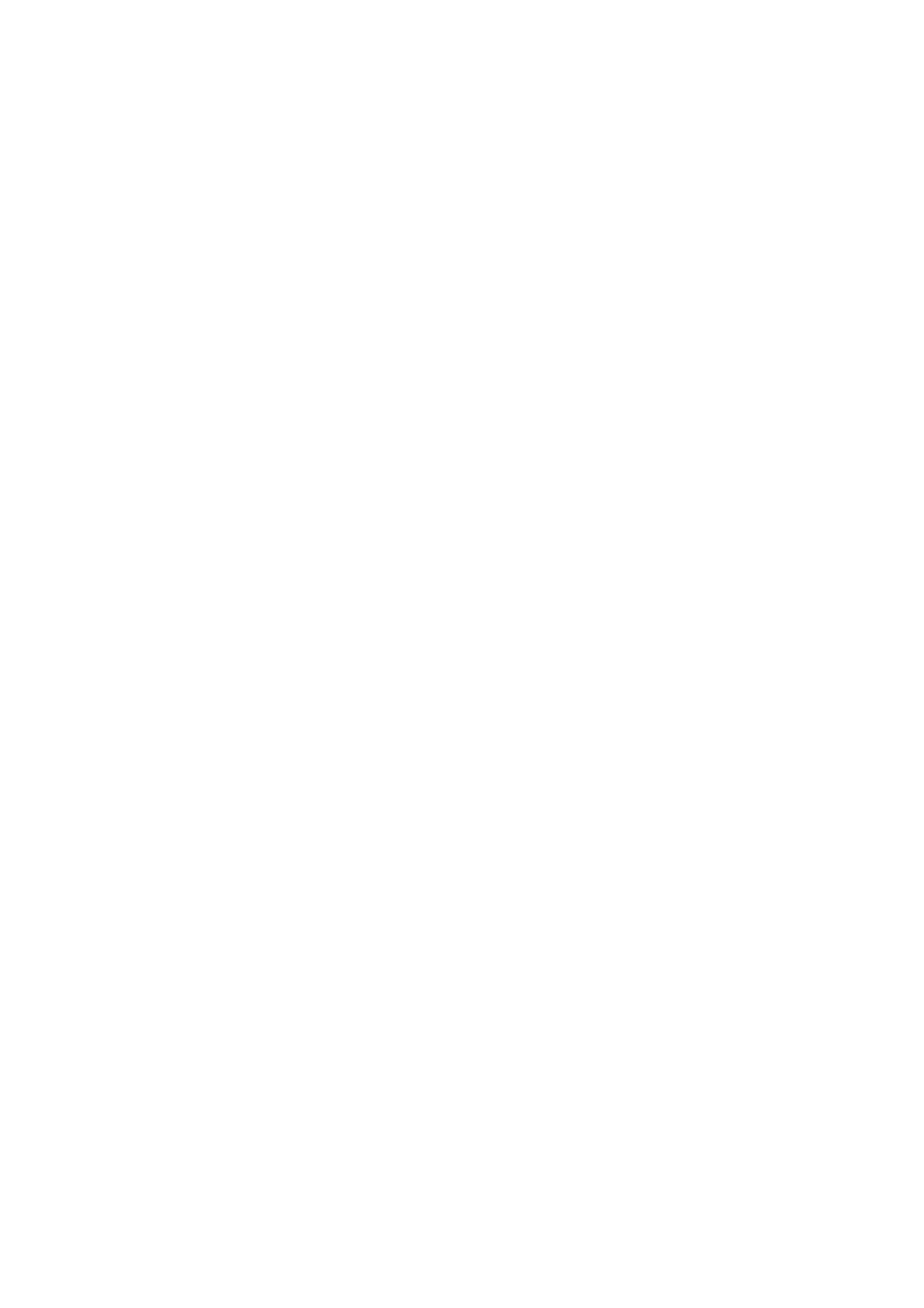
50-0169-0100 F01-08 F02-08 EDRIVE 600B EDRIVE 600 Podware.doc
2
Overview
The PodWare application will allow a PC computer running a 32-bit Windows
tm
operating system (NT,
2000, XP, Vista, ME*, 98*) to monitor and control a number of compatible devices via communications
network. The deceptively simple intuitive user interface is PodWare's outward appearance of a very
powerful, thoroughly engineered protocol engine, built on the latest software development technology.
PodWare can automatically discover devices connected to the networks you tell it you would like to use.
The connected devices are then presented to you in an organised tree ready for you to select panels you
would like to display and manipulate.
When devices are arranged in the main window, their default representation is a Monicon - an Icon
which conveys basic monitoring status indication. This Icon can usually then be opened up to the full
control panel by clicking on a navigation button.
Any number of Monicons and full panels may be displayed and organised on the screen automatically or
manually. Each device type usually has a predefined Monicon and control panel associated with it, the
latter containing controls for all the parameters you can adjust within the device. Adjusting any of the
controls on the panel whilst ‘on-line’ will cause adjustments to be made in the relevant device in 'real
time'.
A comprehensive set of features allow you to save and retrieve stored parameter sets, manipulate
‘presets’, etc.
*Note that whilst operation with Windows
tm
98 or Millennium Edition is theoretically possible, this is not
recommended because of the resource limitations these operating systems impose. If this is attempted,
you should not attempt to run any other applications at the same time as PodWare, and we would
recommend that you only open one or two control panels at a time.
Layout
When PodWare is launched, its main window comprises three main areas:
-
A 'tree' panel on the left for navigating among devices and panel.
-
A toolbar at the top with the most commonly used actions available at a single mouse click.
-
A control panel area (the remainder of the window) for device Monicons and control panels.
The user may adjust the size of the application window by dragging the handle at the bottom-right of the
main application window. The 'tree' panel may be sized by dragging the split-line between the tree and
the main control panel area.
