Launching a panel, Parameter synchronisation – Ecler EDRIVE600 Podware User Manual
Page 6
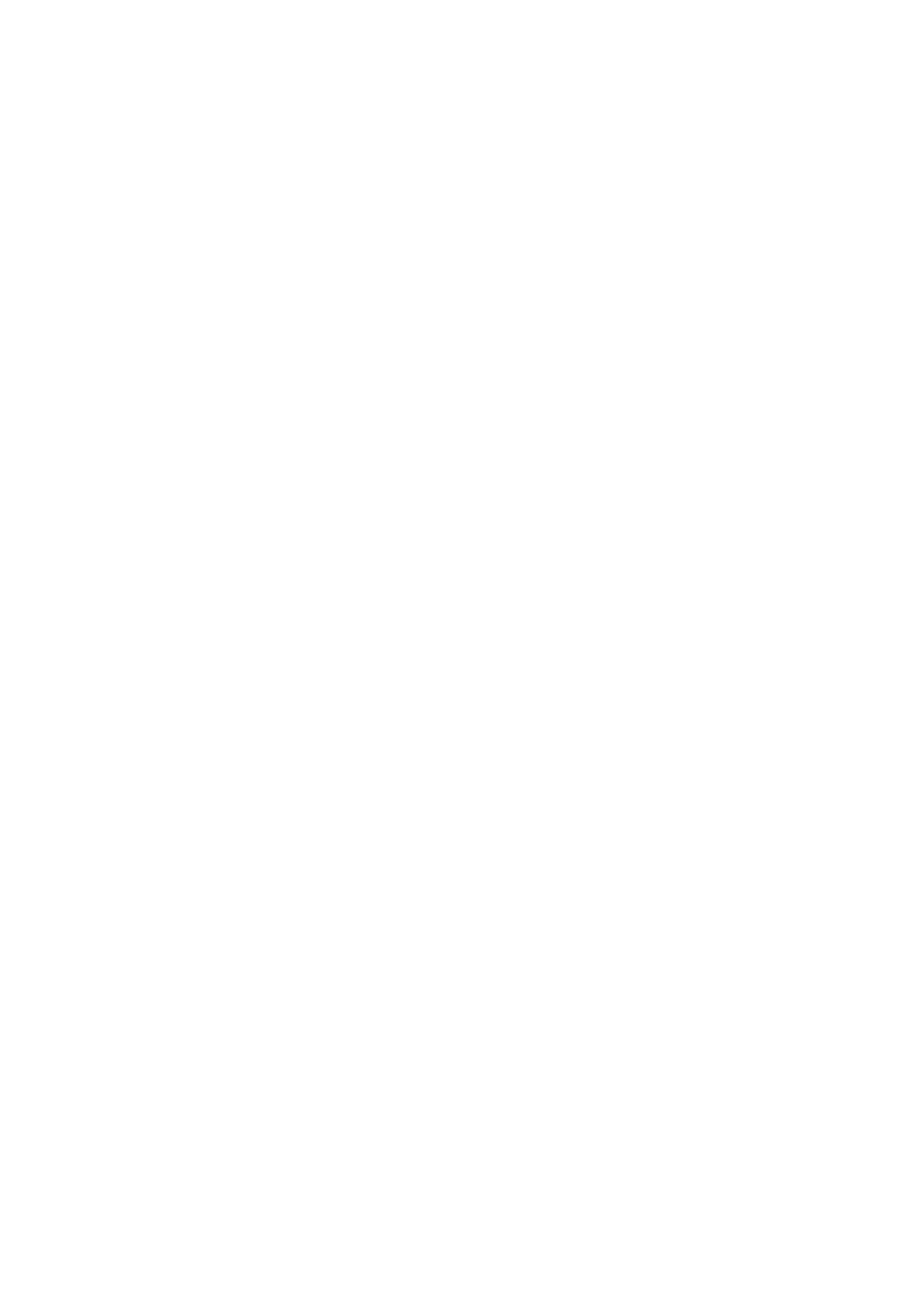
50-0169-0100 F01-08 F02-08 EDRIVE 600B EDRIVE 600 Podware.doc
6
Launching a Panel
Once the application is On-Line, and there are one or more devices in the Devices node of the tree, a
panel may be launched for a given device in one of the following ways:
-
By double-clicking on the appropriate Devices node of the Tree
-
By dragging a Devices node to the Layout area of the main window
-
By dragging a Devices node to the Panels node of the Tree
- By right-clicking on the Devices node and selecting Launch Panel from the context menu (see
Device Context Menu)
-
By selecting Launch All Panels, either from the Toolbar (see Toolbar), or from the Network menu
(See Menus)
After a few seconds, the panel (or more usually, the reduced-size Monicon – see Monicons) will appear
in the Layout part of the main window. At the same time, an icon for the device will appear in the Panels
node of the Tree.
Once the panel appears, the application will take a few seconds while it copies the settings in the device
to the control panel, as indicated by the progress bar at the bottom-right of the main window. (See
Parameter Synchronisation)
This is now a fully functional real-time control panel for the connected device. A Monicon may be
enlarged to a full-size control panel by using navigation buttons. (See Navigation).
Several control panels may be launched onto the Layout, so that the user can monitor the operation of
several devices simultaneously. As each panel is added, another icon is added to the Layout node of the
Tree, indicating the presence of another panel in the Layout.
The Panel menu has features for arranging the panels into regular neat patterns if required (see Menus).
To locate a panel for a particular device, just double-click on its icon in the Panels node of the Tree. This
will bring the associated panel to the front, and highlight it (bring it into focus). (See Navigation).
A panel may be removed from the Layout by clicking on the ‘X’ in the top-right corner of the panel. This
action will also remove the device icon from the Panels node of the Tree. The panel may be launched
back onto the Layout by double-clicking on the Devices icon in the Tree.
Parameter Synchronisation
PodWare aims to always ensure that the control settings in the virtual control panel are always a faithful
representation of the settings in the connected device. To achieve this, the parameters in the device are
copied to the control panel when going online. This takes a few seconds to complete (see
Communications and Progress Bar). Whilst online, any changes to the control settings will result in
changes in the stored parameters in the devices, thus retaining synchronisation. When a file is opened
online, the new settings are not only set in the control panel; they are also transferred to the device.
