Fortschrittsbalken (progress bar), Navigation, Das ausgewählte device – Ecler EDRIVE600 Podware User Manual
Page 49: Device-kontextmenü
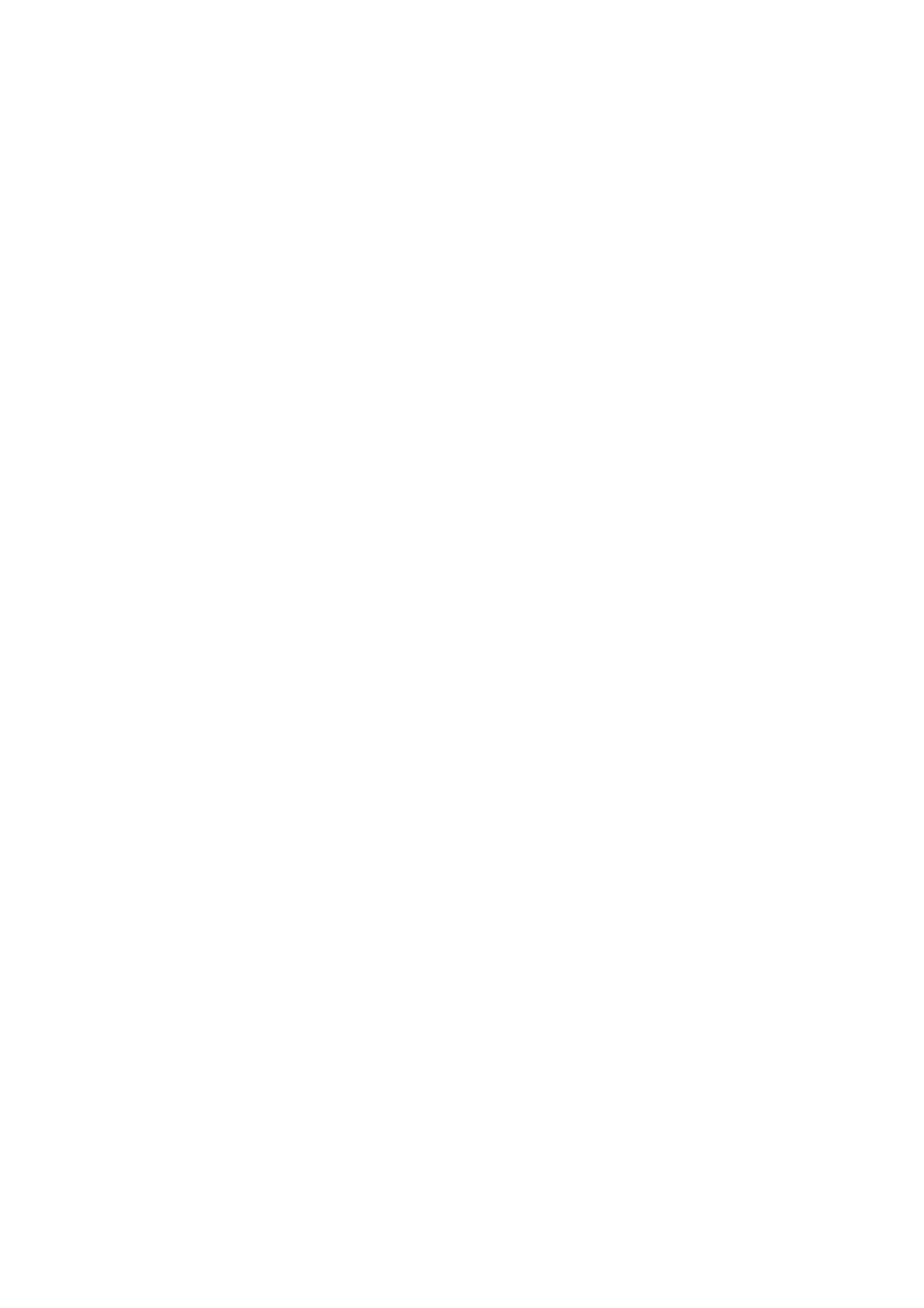
50-0169-0100 F01-08 F02-08 EDRIVE 600B EDRIVE 600 Podware.doc
49
Fortschrittsbalken (Progress Bar)
Die Box ganz rechts in der Statuszeile (am unteren Fensterrand) gibt bei Aktionen, die etwas Zeit
beanspruchen, mittels eines farbigen Balkens Aufschluss über deren Fortgang im Bereich von 0% –
100%. Sobald der sich nach rechts ausdehnende Balken die Box komplett ausfüllt (100%), verschwindet
er wieder. Der Text zur Linken dieses Balkens gibt dabei an, welche Operation soeben durchgeführt
wird. Des Öfteren wird "Loading" zu sehen sein – dies bedeutet, dass Daten zwischen einem Gerät und
PodWare transferiert werden.
Während der Vorgang läuft, über den der sich ausdehnende Fortschrittsbalken informiert, ist es ratsam,
keine anderen Aktionen in PodWare durchzuführen.
Navigation
Der Verzeichnisbaum auf der linken Screen-Seite lässt Sie das System überblicken. Die zwei Haupt-
Verzeichnisknoten des Baums sind "Devices" (listet alle im Netzwerk vorgefundenen kompatiblen Geräte
auf) und "Panels" (zeigt alle Kontroll-Panels an, die im Layout geöffnet sind).
Kontroll-Panels können mittels Doppelklick oder durch Ziehen eines Device-Knotens (siehe "Öffnen
eines Panels") geöffnet werden.
Ein Klick auf das Minuszeichen ("–") an einem der Haupt-Verzeichnisknoten schließt das entsprechende
Unterverzeichnis, so dass der Baum etwas weniger Details darstellt. Ein Klick auf das Pluszeichen ("+")
bringt alle Details wieder zum Vorschein.
Panels besitzen häufig spezielle Buttons zur Navigation, mittels derer sich die dargestellte
Informationsmenge (und damit auch die Panel-Größe) ändern lässt. So hat ein Monicon-Panel stets
einen ">"-Button, um es zu einem Kontroll-Panel voller Größe erweitern zu können. Und ein großes
Kontroll-Panel verfügt meist über einen "<"-Button, um den Detailreichtum (und die Panel-Größe) etwas
reduzieren zu können.
Das ausgewählte Device
Das "ausgewählte Device" ist dasjenige Gerät, bei dem die im "Device"-Menü abrufbaren Operationen
sowie die gerätebezogenen Aktionen der Toolbar (Locate, Save, Open etc.) Anwendung finden.
Sobald ein Gerät im Verzeichnisbaum ausgewählt wird (durch Anklicken eines Device- oder Panel-
Knotens, wonach dessen Bezeichnung invers dargestellt wird), wird es zum ausgewählten, editierbaren
Device.
Wird kein Gerät im Verzeichnisbaum explizit ausgewählt, so ist das im "Fokus" befindliche Kontroll-Panel
(das sich durch seine Farbe von den anderen unterscheidet) das ausgewählte, editierbare Device.
Falls kein Panel im Layout vorhanden ist und auch im Verzeichnisbaum keines ausgewählt ist, ist kein
Device aktiviert. In diesem Fall sind gerätebezogene Operationen nicht durchführbar.
Device-Kontextmenü
Beim Rechtsklick auf einen Device-Knoten im Verzeichnisbaum öffnet sich ein "Kontextmenü", das
folgende Aktionen zur Wahl stellt:
Launch Panel – Öffnet das Kontroll-Panel dieses Gerätes.
Rename Device – Lässt Sie den Device-Namen ändern.
Update Firmware – Lässt Sie die Firmware dieses Gerätes aktualisieren (s. "Geräte-Firmware").
Locate Device – Dient zum Auffinden des Geräte-Panels im Layout (Indikatoren blinken).
Properties – Listet Gerätedetails auf, die für Wartungszwecke relevant sind.
Falls Sie keine der im Kontextmenü angebotenen Aktionen durchführen möchten, schließen Sie das
Menü durch Drücken der ESC-Taste oder durch einen Mausklick irgendwo im Programmfenster.
