Öffnen eines panels, Parameter-synchronisation – Ecler EDRIVE600 Podware User Manual
Page 48
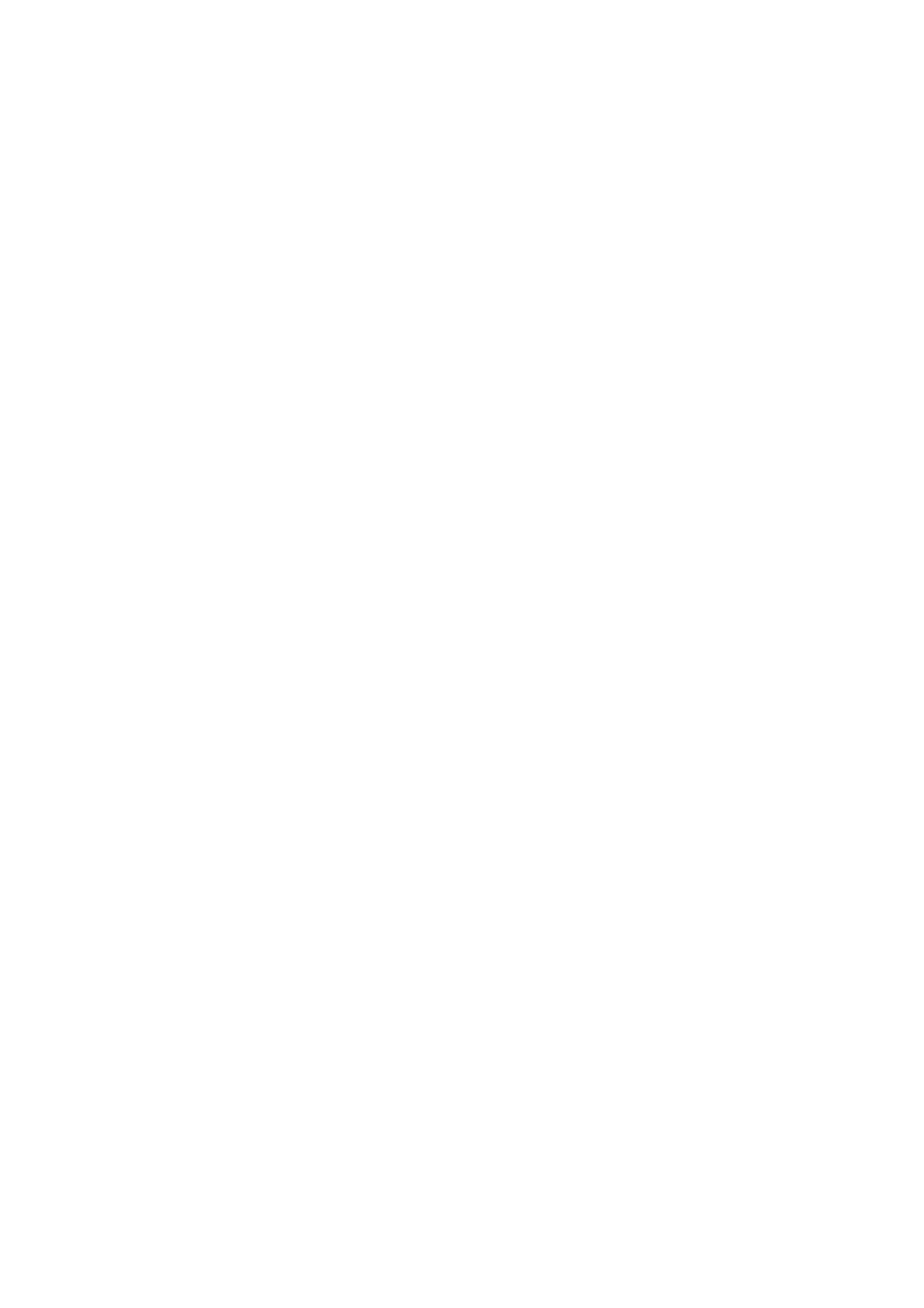
50-0169-0100 F01-08 F02-08 EDRIVE 600B EDRIVE 600 Podware.doc
48
Öffnen eines Panels
Wenn das System online ist und ein oder mehrere Geräte im Devices-Verzeichnis aufgelistet sind, lässt
sich das Kontroll-Panel eines bestimmten Gerätes auf eine der folgenden Arten öffnen:
-
durch Doppelklick auf den entsprechenden Devices-Knoten des Baums;
-
durch Ziehen des entsprechenden Devices-Knotens in den Layout-Bereich des Hauptfensters;
-
durch Ziehen des entsprechenden Devices-Knotens auf den Panels-Knoten des Baums;
- durch Rechtsklick auf den entsprechenden Devices-Knoten und die Wahl des Befehls "Launch
Panel" aus dem Kontextmenü (siehe "Device-Kontextmenü");
-
via "Launch All Panels", abrufbar in der Toolbar (siehe "Toolbar") oder im "Network"-Menü (siehe
"Menüs").
Nach ein paar Sekunden erscheint das entsprechende Panel (beziehungsweise dessen Monicon – siehe
"Monicons") im Layout-Bereich des Hauptfensters. Gleichzeitig wird das entsprechende Gerät im
Panels-Verzeichnis des Baums mit einem Symbol versehen.
Nach dem Erscheinen des Panels benötigt das Programm einige Sekunden zum Übertragen der
Geräteeinstellungen in das Kontroll-Panel. Der Fortschrittsbalken in der rechten unteren Ecke des
Hauptfensters informiert Sie dabei über den Stand der Dinge (siehe "Parameter-Synchronisation").
Damit ist nun ein voll funktionsfähiges Echtzeit-Kontroll-Panel für das angeschlossene Gerät erstellt.
Mittels spezieller Buttons zur Navigation lässt sich das Monicon zu einem Kontroll-Panel voller Größe
entfalten (siehe "Navigation").
Es können mehrere Kontroll-Panels im Layout geöffnet werden, so dass der Anwender in der Lage ist,
den Betrieb mehrerer Geräte gleichzeitig zu überwachen. Mit jedem Panel, das hinzukommt, erhält auch
der Layout-Knoten des Baums ein weiteres Symbol, das die Präsenz eines weiteren Panels im Layout
anzeigt.
Das "Panel"-Menü enthält Funktionen zur Anordnung der Panels in regelmäßigen, gefälligen Rastern,
wenn Sie dies wünschen (siehe "Menüs").
Um das Panel eines bestimmten Gerätes ausfindig zu machen, doppelklicken Sie einfach dessen
Symbol im Panels-Knoten des Baums. Das entsprechende Panel wird daraufhin hervorgehoben und so
ins Blickfeld, in den "Fokus", gerückt (siehe "Navigation").
Um ein Panel aus dem Layout zu entfernen, klicken Sie auf das "X" in dessen rechter oberen Ecke.
Diese Aktion entfernt auch das Gerätesymbol aus dem Panels-Knoten des Baums. Um das Panel
wieder zurück ins Layout zu bringen, führen Sie erneut einen Doppelklick auf das Gerätesymbol im
Verzeichnisbaum aus.
Parameter-Synchronisation
PodWare versucht stets zu gewährleisten, dass die Einstellungen in einem virtuellen Kontroll-Panel ein
präzises Abbild der Einstellungen des angeschlossenen Gerätes sind. Zu diesem Zweck werden, sobald
das System online geht, die Einstellungen aller Geräteparameter in das Kontroll-Panel kopiert. Dieser
Vorgang nimmt ein paar Sekunden Zeit in Anspruch (siehe "Kommunikation" und "Fortschrittsbalken").
Solange das System online ist, werden bei jeglichen Änderungen der Einstellungen in einem Panel auch
die im Gerät gespeicherten Parametereinstellungen entsprechend abgeändert, so dass jederzeit
Synchronität gewahrt bleibt. Wird im Online-Status eine gespeicherte Datei geöffnet, so werden die darin
enthaltenen Einstellungen nicht nur ins Kontroll-Panel, sondern gleichzeitig auch zum entsprechenden
Gerät übertragen.
