Casio ClassPad 300 User Manual
Page 416
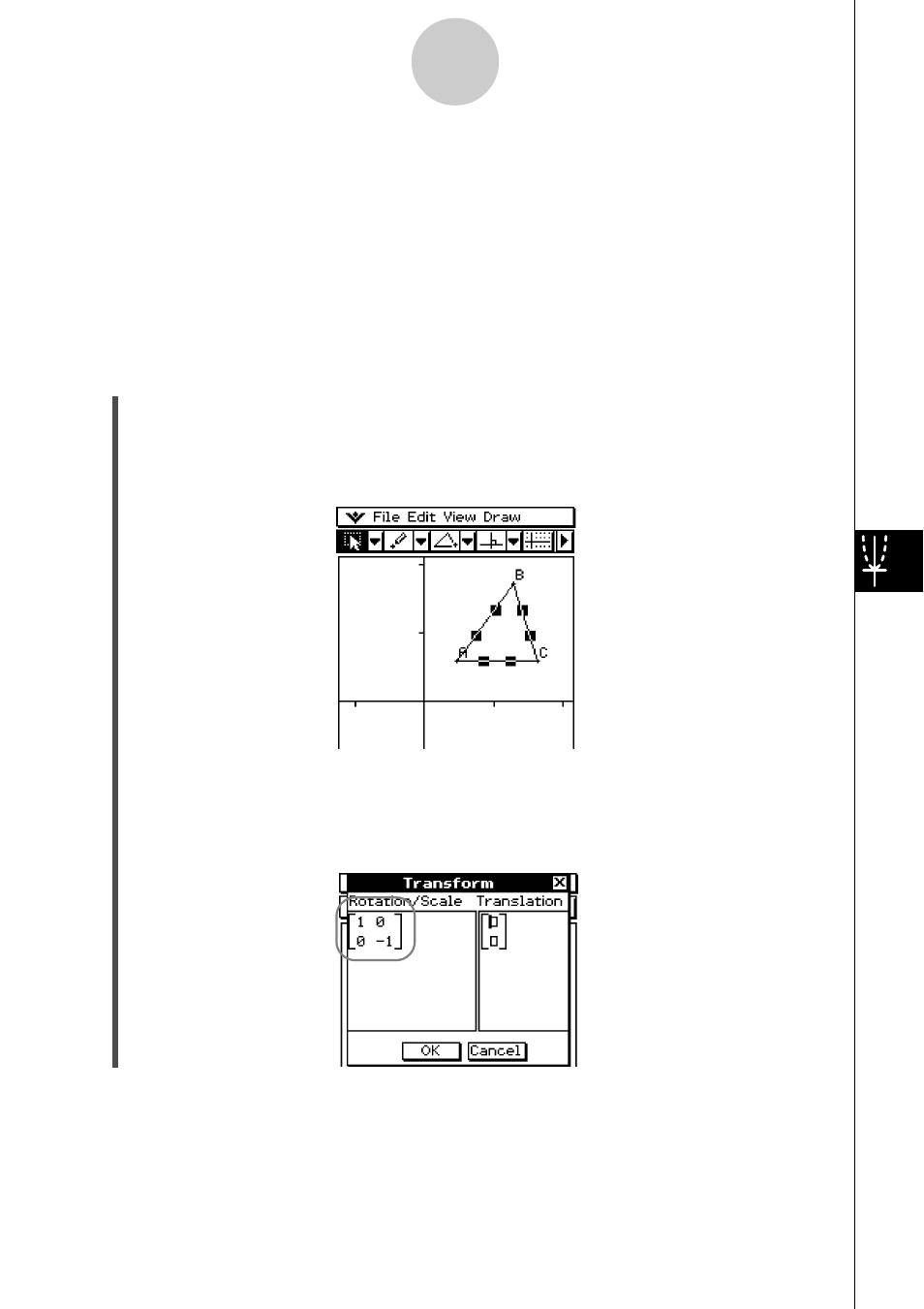
20021201
Tip
• All of the steps in the procedure below are performed using the Geometry application only. You
can also use the Main application or eActivity application to perform matrix calculations and
obtain the same transformation. You can drag a figure from Geometry to Main, which transforms
values (matrix) and performs calculation, and drag the values (matrix) obtained as a result from
Main to Geometry to draw the transformed figure. After performing the following procedure, see
“Transform Example Using the Main Application” (page 8-2-22).
If you need to, tap [Edit] and then [Clear All] before beginning this example.
u ClassPad Operation
(1) Tap q to turn on coordinate display in the Geometry window.
• You can skip this step if you want, but turning on coordinate display helps you see
how coordinates are changed by the transform operations.
(2) Draw triangle ABC, and then select its three sides.
(3) Tap [Draw], [Construct], and then [General Transform].
• This displays the Transform dialog box.
(4) Since we want a triangle that is symmetrical about the
x
-axis to the original triangle,
input [[1, 0], [0, –1]].
8-2-20
Drawing Figures
