Example of setting up a watched folder – Kofax Front-Office Server 3.0 User Manual
Page 22
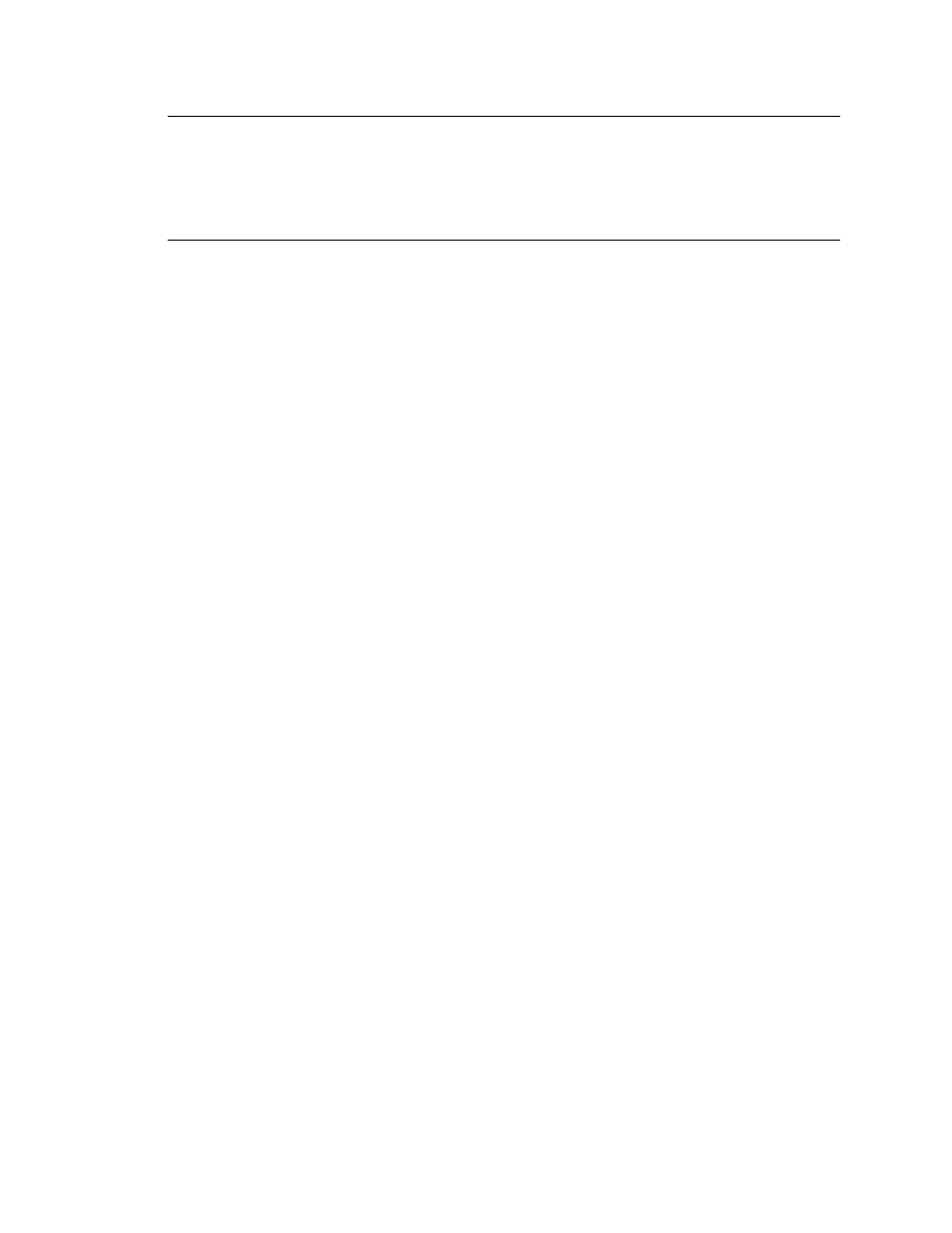
Kofax Front-Office Server Administrator’s Guide
22
Kofax, Inc.
Important
To prevent two users from watching the same folder, have all your users enter the
UNC path using either the host name or the IP address of the machine where the shared folder is
located. This allows Kofax Front-Office Server to notify a user when the path being entered is
already watched by another user: if a UNC path using host name is entered for one user and
another use enters the same path using the IP address, both users will end up watching the same
folder.
Example of Setting Up a Watched Folder
This section provides an example of how to set up a watched folder on a user’s local computer.
For this example, the user’s computer name is “accounting1,” and the folder that the user wants to
share is “invoices.” The user wants to limit access to only the KofaxServer service user account
and to delete documents automatically after they have been successfully uploaded.
X To set up a watched folder
1
On the server, change the user account for the KofaxServer service from the local system
account to a user account that can also access the accounting1 computer. Do the following:
a
Select Administration Tools | Services. Depending on the version and configuration of
Windows, the Administration Tools are in Control Panel or Programs.
b
Locate KofaxServer in the Services console.
c
Right-click KofaxServer and select Properties.
d
Click the Log On tab.
2
Under “Log on as,” select “This account.” Select the user account and type the password
for it. Click OK.
3
Right-click KofaxServer and select Restart. When KofaxServer service restarts, close the
Services console.
4
On the user’s computer, right-click the “invoices” folder and select Properties.
5
Select the Sharing tab and complete it as follows:
a
Select “Share this folder.” The “Share name” field displays “invoices” as the default
name. Users can change this field, if desired.
b
Click Permissions. The “Permissions for invoices” window appears.
c
Click Add. The “Select Users or Groups” window appears.
d
In the “Enter the object names to select” field, type the user account for the
KofaxServer service and click Check Names. You may need to click Locations and
change to the domain of the user account. When you have selected the user account,
click OK. The “Select Users or Groups” window closes, and the user account appears
in the “Permissions for invoices” window under “Group or user names.”
e
Select the user account for KofaxServer. The permissions that are currently assigned to
the user are selected.
f
In the Allow column, select the box for Modify. This enables Kofax Front-Office Server
Web Client to delete documents after they have been uploaded successfully to the
Inbox.
g
Click OK to close the “Permissions for invoices” window.
6
Click the Security tab and add the KofaxServer service user as follows:
