Maintaining supplier settings, Viewing invoice information, Viewing invoices – Kofax SupplierExpress User Manual
Page 64
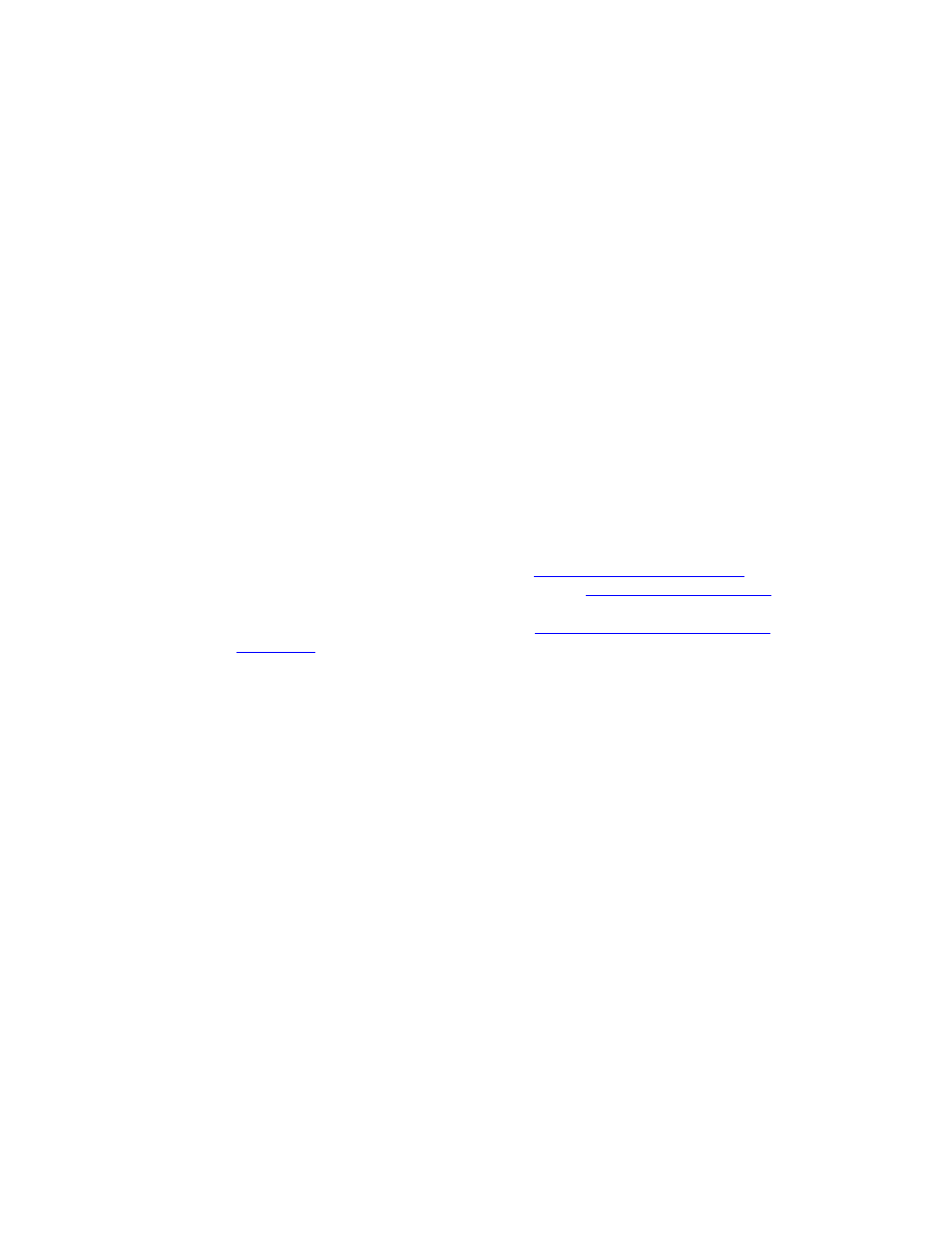
Using SupplierExpress
64
SupplierExpress Administrator's Guide
From this page, you can see when a user from a supplier company was last invited to join
SupplierExpress. If the supplier does not register, you can click a Re-invite button, which
sends another invitation to the supplier and updates the Last Invited column.
Maintaining Supplier Settings
Supplier Maintenance lets you configure settings for supplier companies and users who
register with SupplierExpress. This feature lets you select a single supplier or multiple
suppliers on which to act.
For suppliers, you can take the following actions:
▪ Disable a supplier or supplier contact from using SupplierExpress to access invoice
information
▪ Configure whether a supplier can:
▪ Submit invoices electronically
▪ Specify an invoice submission type
▪ See a list of invoice Approvers
▪ Configure a list of invoice Approvers
To configure settings for a supplier:
1 From the SupplierExpress home page, select Suppliers.
2 From the list, select the
3 Click Actions and select the action to take.
▪ Disable an enabled supplier or enable a disabled supplier
▪ Configure invoice submission settings (see
on page 53)
▪ Configure the approvers that the supplier can (see
on page
59)
▪ Invite users from the selected supplier (see
Inviting Users from Your Supplier
Each option (except for disable or enable a supplier) takes you to a page similar to the
one used to configure global settings. For example, the Invoice Submission pages let you
enable or disable specific invoice submission types and set the Document Type for routing
in MarkView.
Settings that you make in Supplier Maintenance supersede global settings. Therefore, if
you do not enable invoice submission globally, but you enable invoice submission for one
supplier, that one supplier will be able to electronically submit invoices, although no other
supplier will have that option.
4 Click OK.
Viewing Invoice Information
When you access a page, a list of invoices, payments, or POs for the selected supplier appears.
The page offers search options and an option to view a status summary for the displayed
information.
You can also save the data from any inquiry screen to the clipboard and then paste the data
into a Microsoft Excel spreadsheet.
To view invoice images, you must have the Adobe Reader installed.
Viewing Invoices
1 Log on to the SupplierExpress home page.
